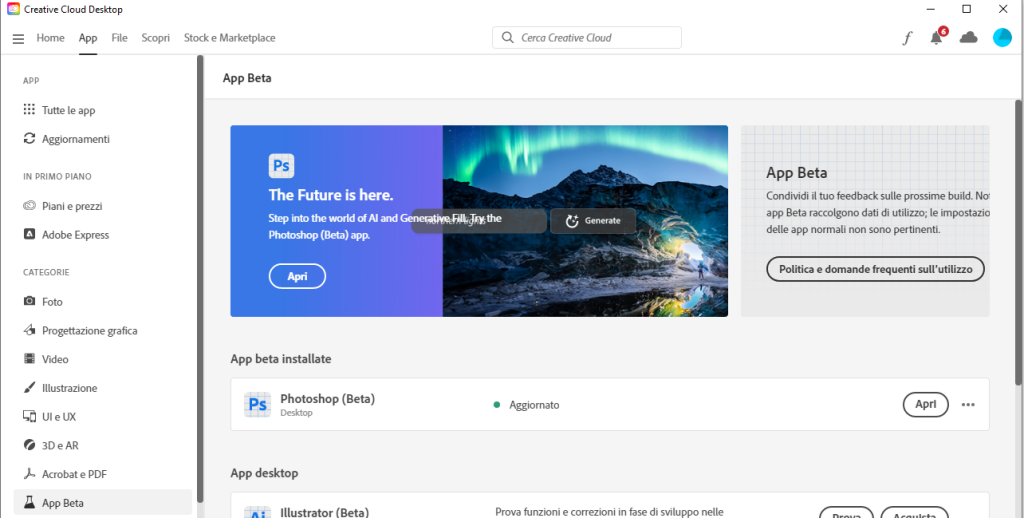Siamo partiti da questo articolo quando è uscita la nuova funzione in Photoshop Beta, oggi vediamo un applicazione su una fotografia di avifauna. La foto di partenza è questa qui sotto sviluppata in ACR e aperta in Photoshop beta, i due gruccioni si allontanano dopo essersi accoppiati, la postura del soggetto superiore il maschio è interessante, voglio provare ad isolarla e trasformarla in una fotografia interessante. vediamo se ci riesco.

La prima cosa da fare è il ritaglio:
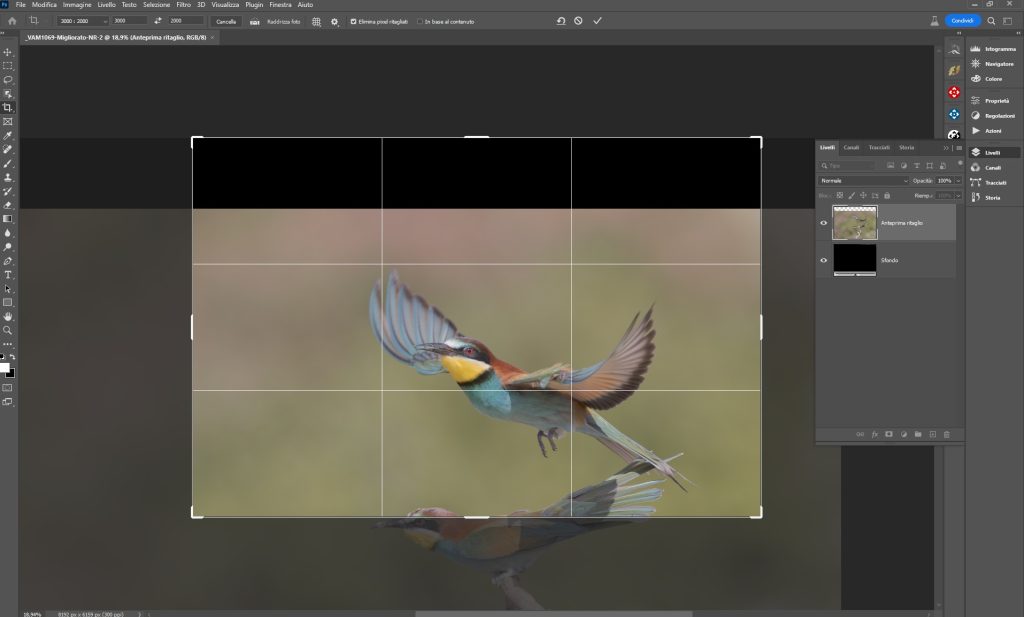
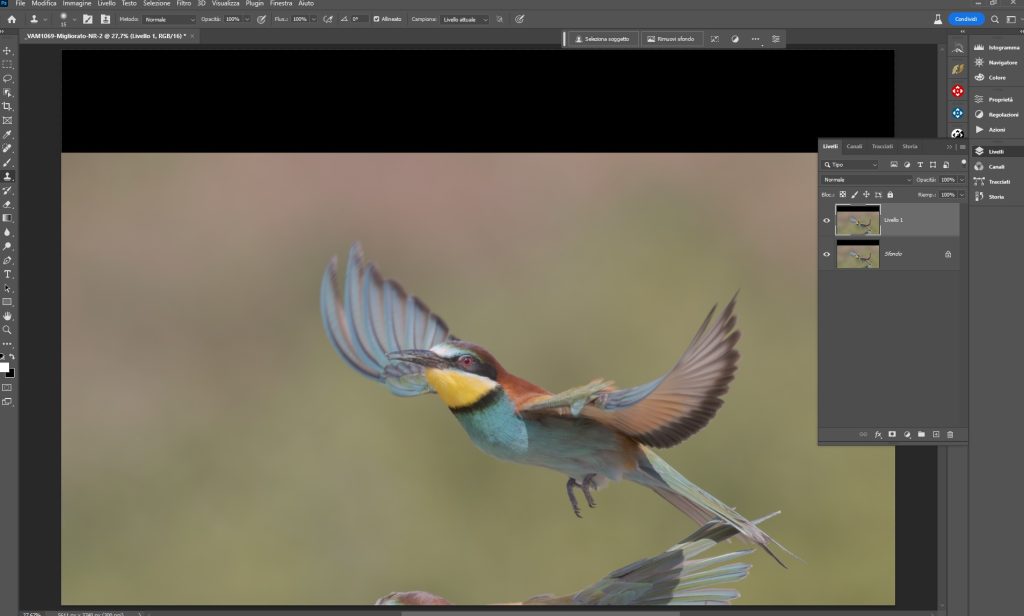
Da questa condizione dobbiamo togliere la parte di soggetto inferiore che non ci interessa, prima di tutto lo isoliamo dal soggetto principale per mezzo del timbro clone in questo modo.
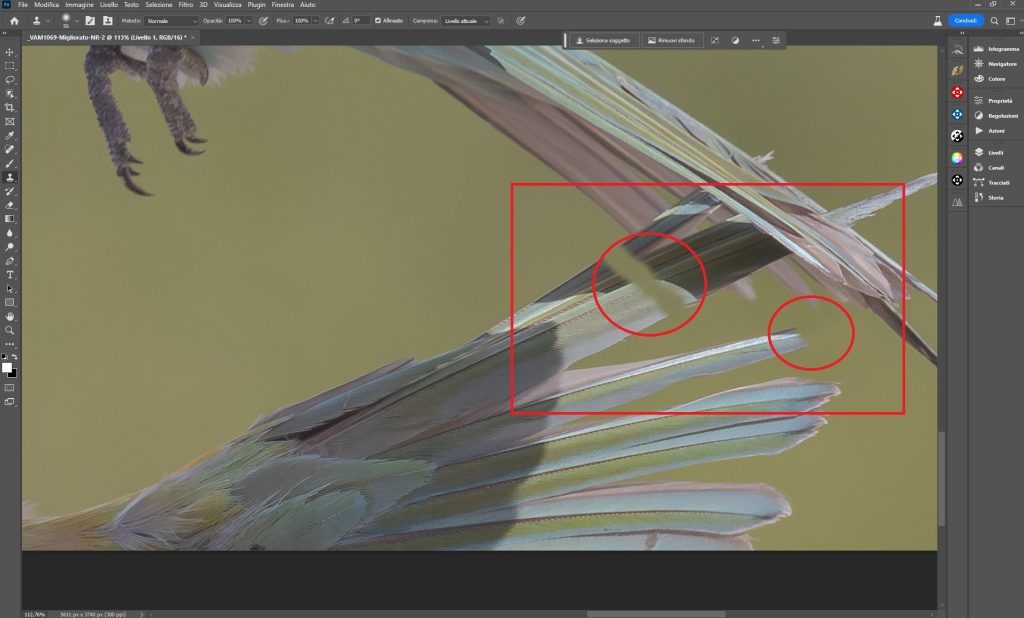
Adesso possiamo creare una selezione con lo strumento lazo che comprende tutto il soggetto da rimuovere.
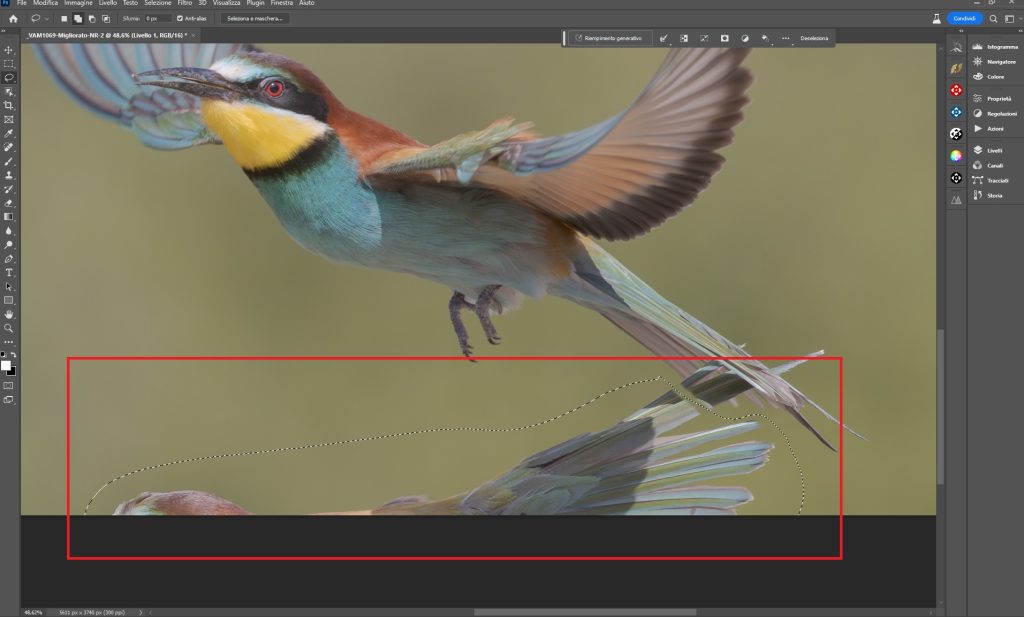
Procediamo con il primo intervento selezionando Riempimento generativo.
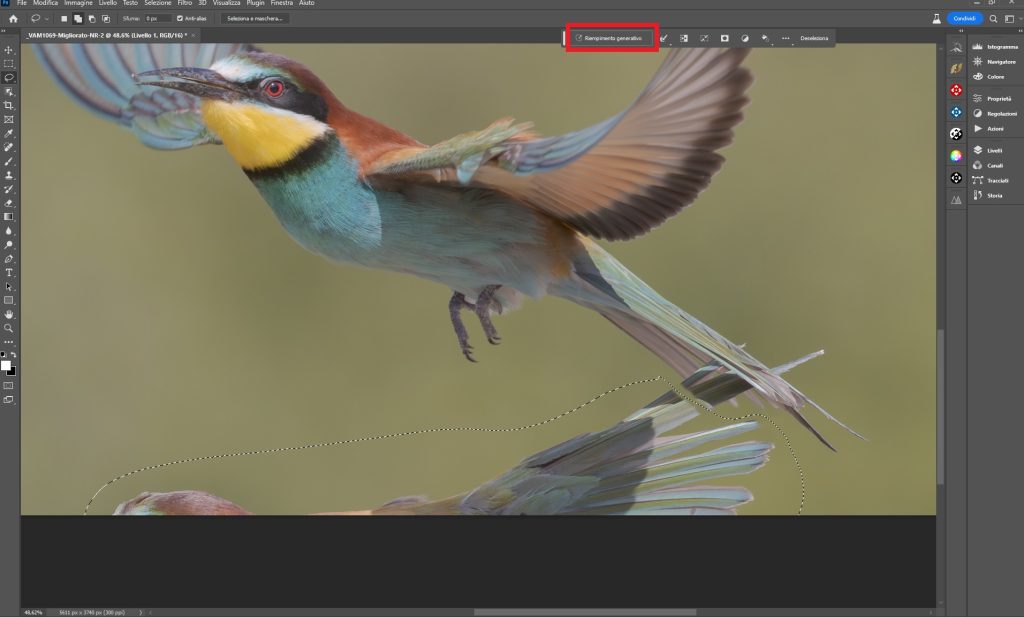
Nel campo che appare scrivo remove e clicco su Genera
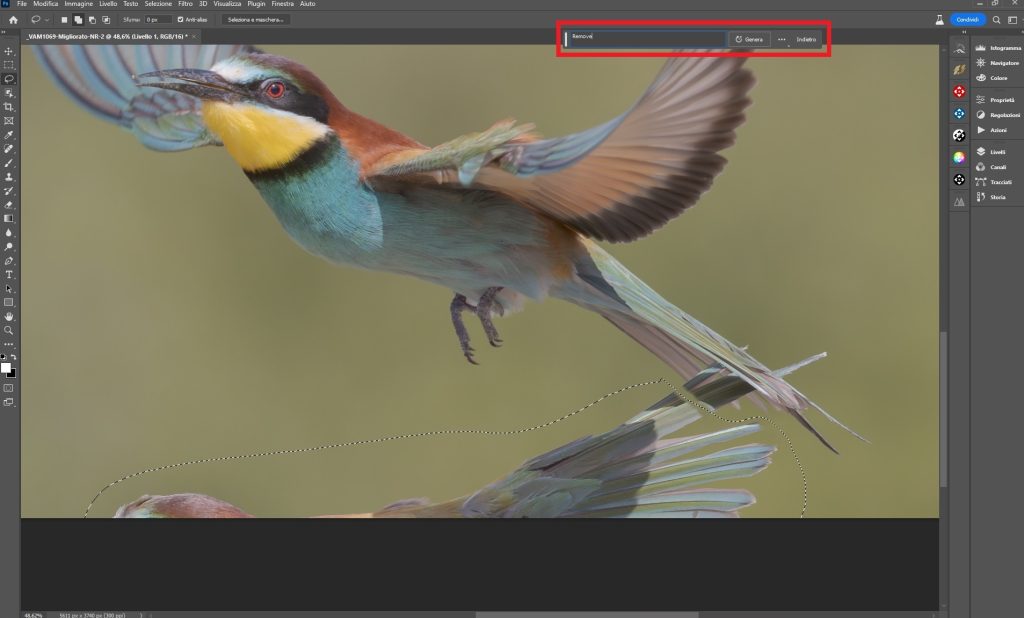
Photoshop fa il suo lavoro.
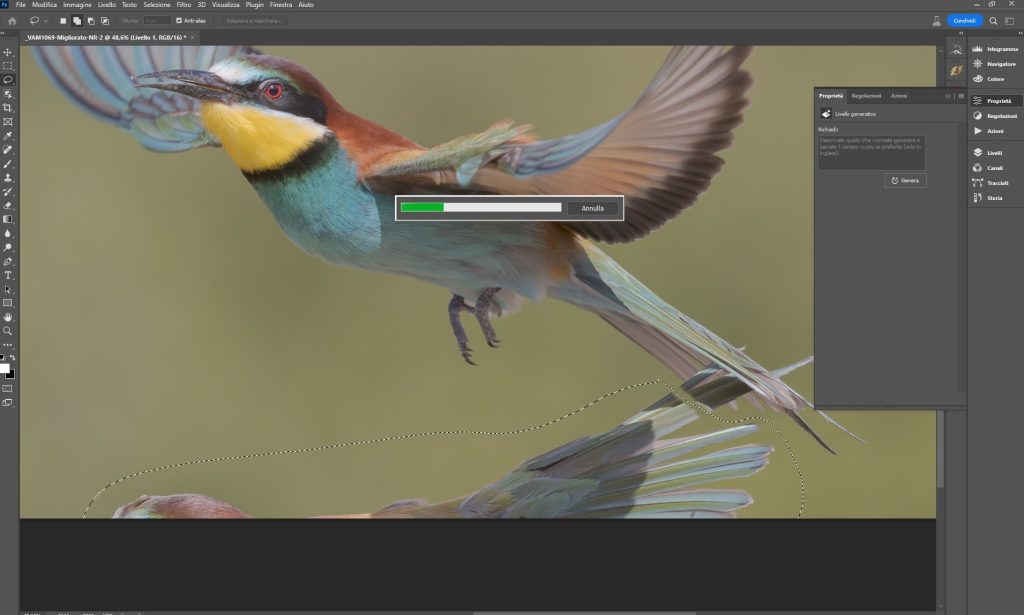
Questo è il risultato
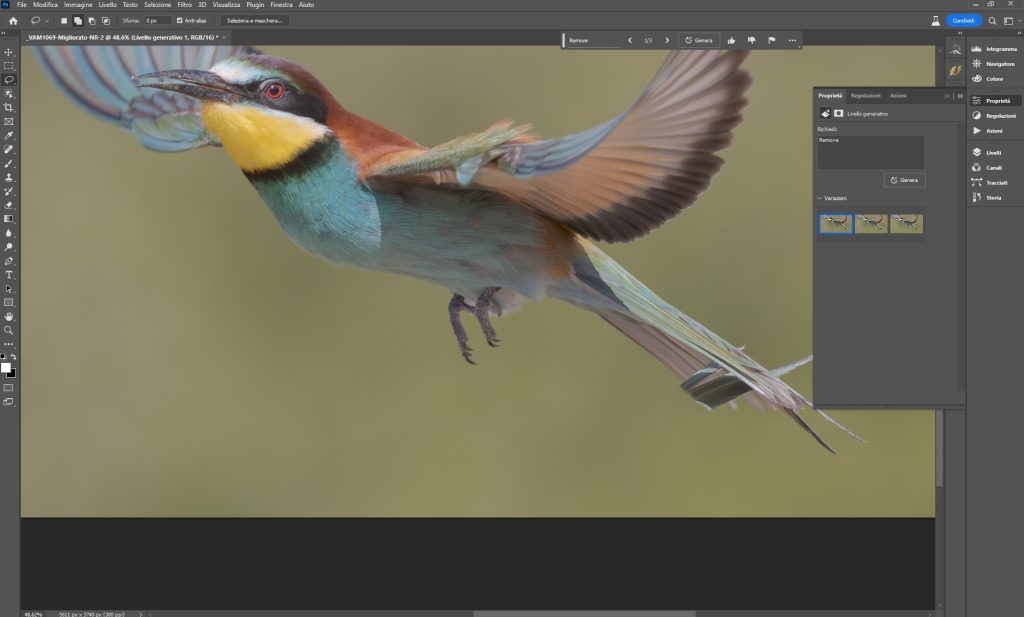
Adesso viene la parte più bella
Per facilitare Photoshop tolgo con il pennello Rimuovi oggetto le due punte che escono a sinistra.
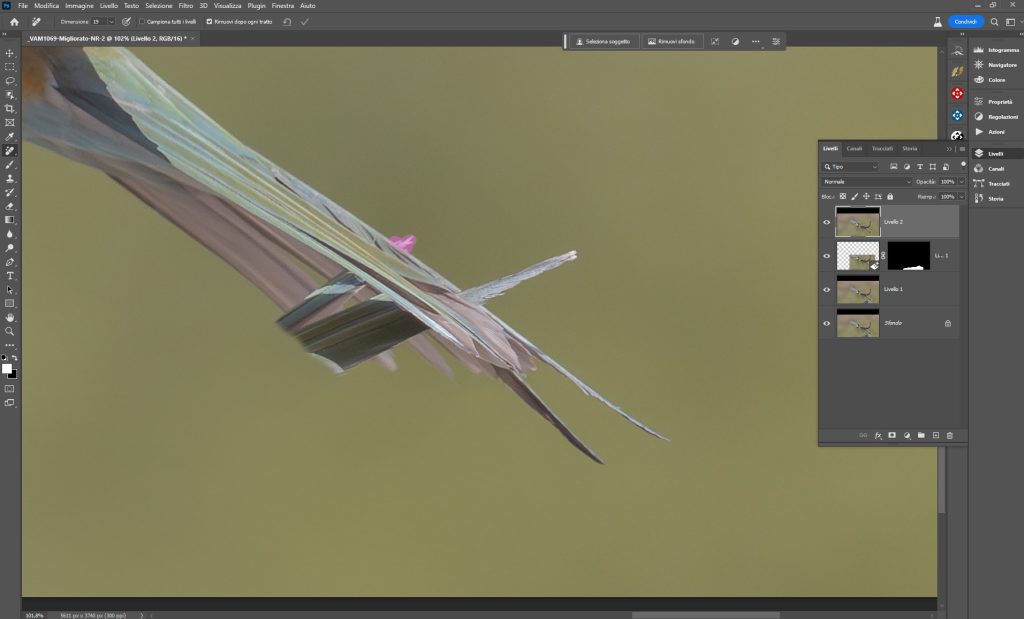
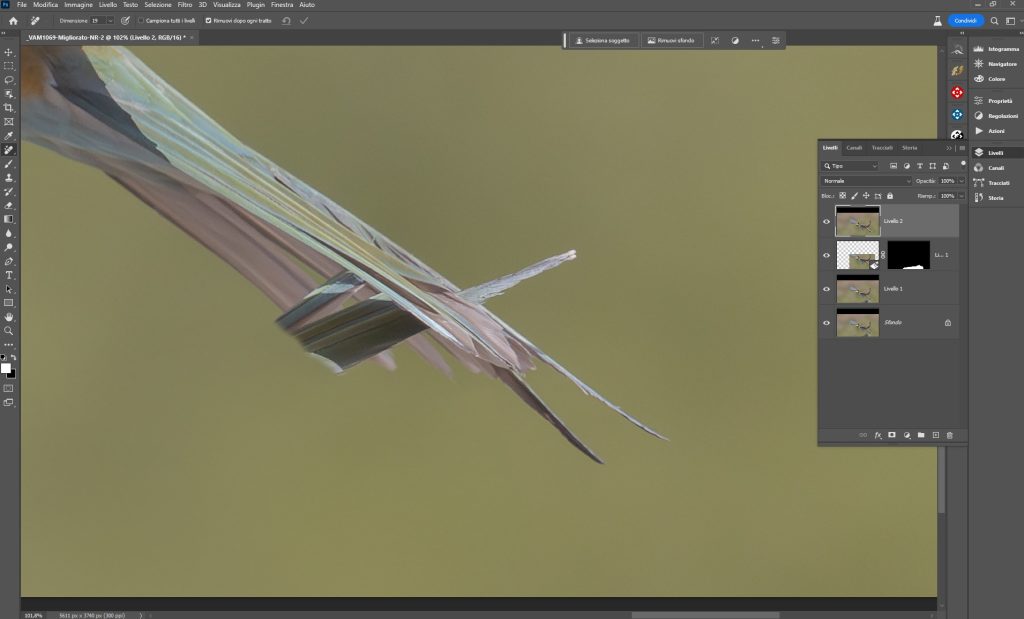
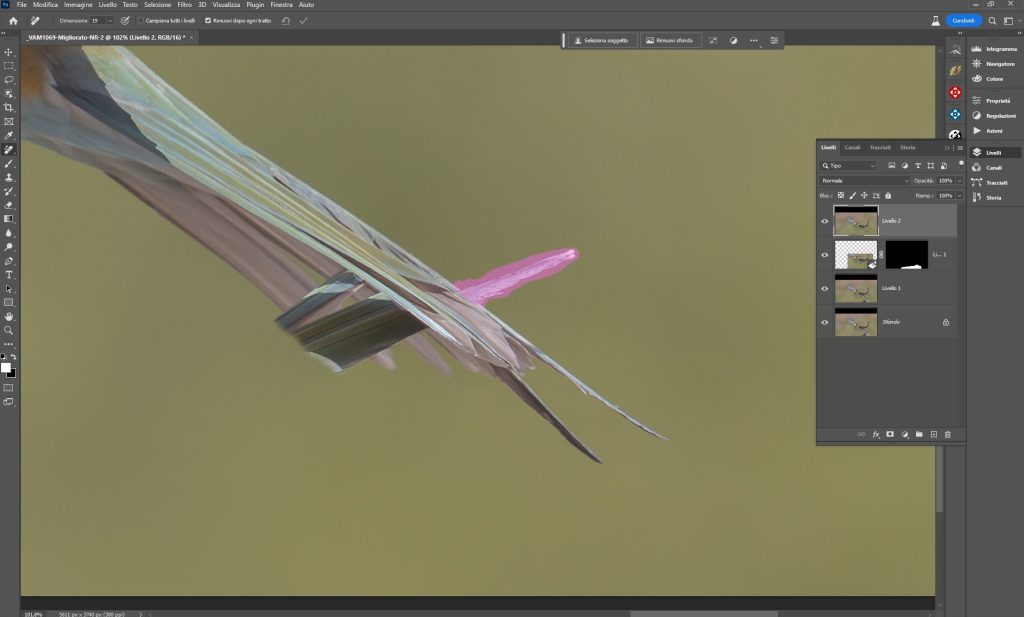
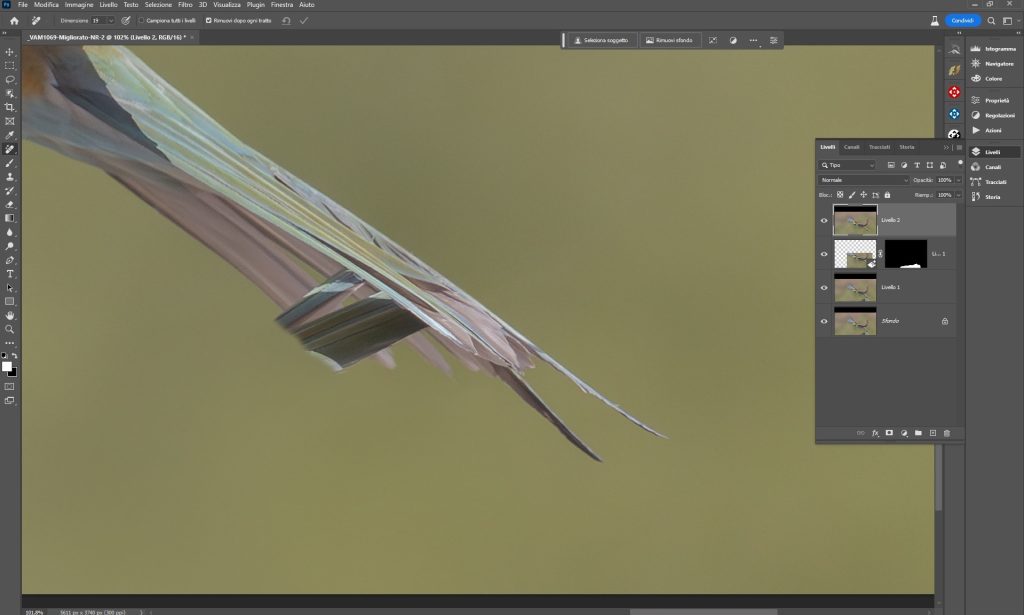
Adesso vediamo come il Riempimento generativo risolve la parte di sovrapposizione, con lo strumento lazo creo una selezione che contenga anche le parti circostanti dell’area da sistemare.
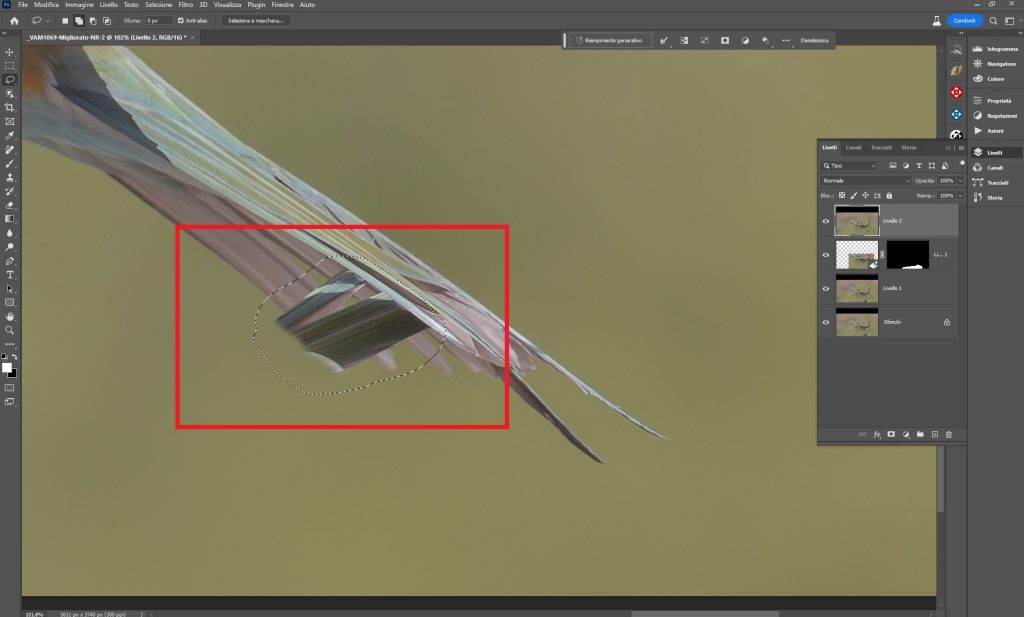
Seleziono Riempimento generativo e il campo per le indicazioni sulla correzione lo lascio vuoto e clicco su Genera, la funzione alla fine mi propone sempre tre soluzioni.
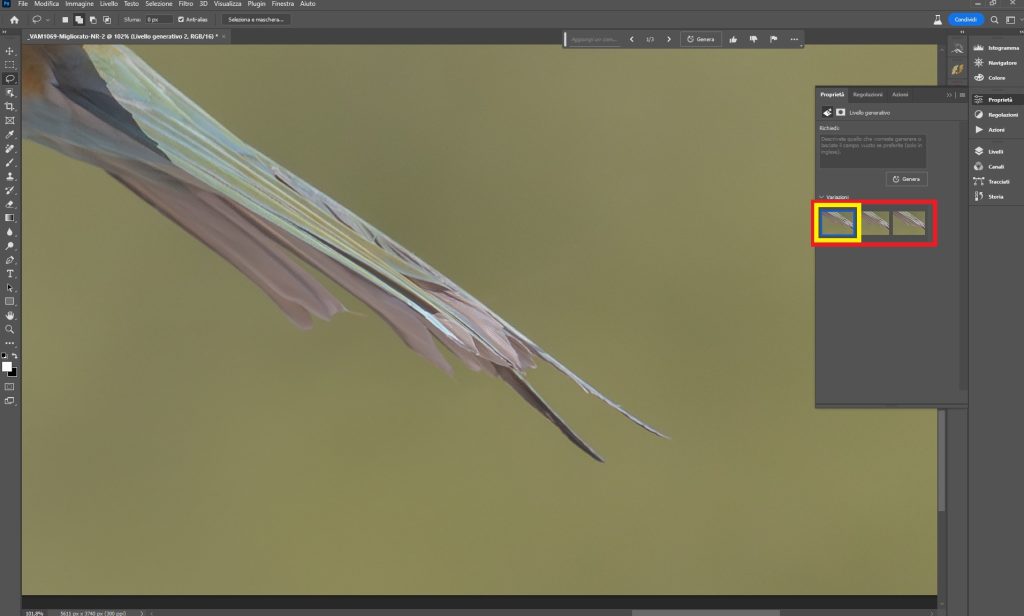
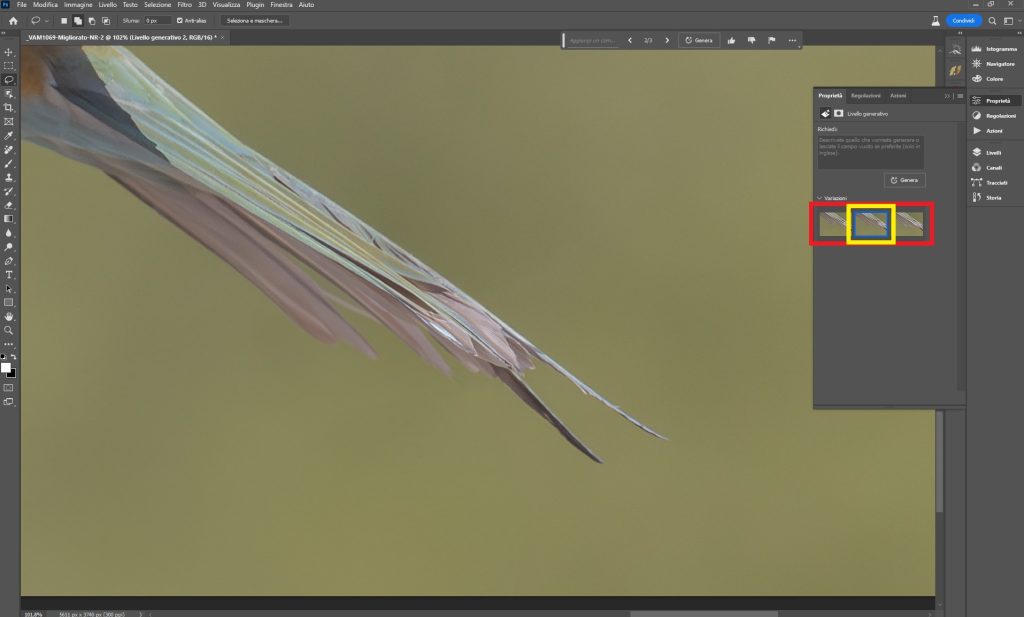
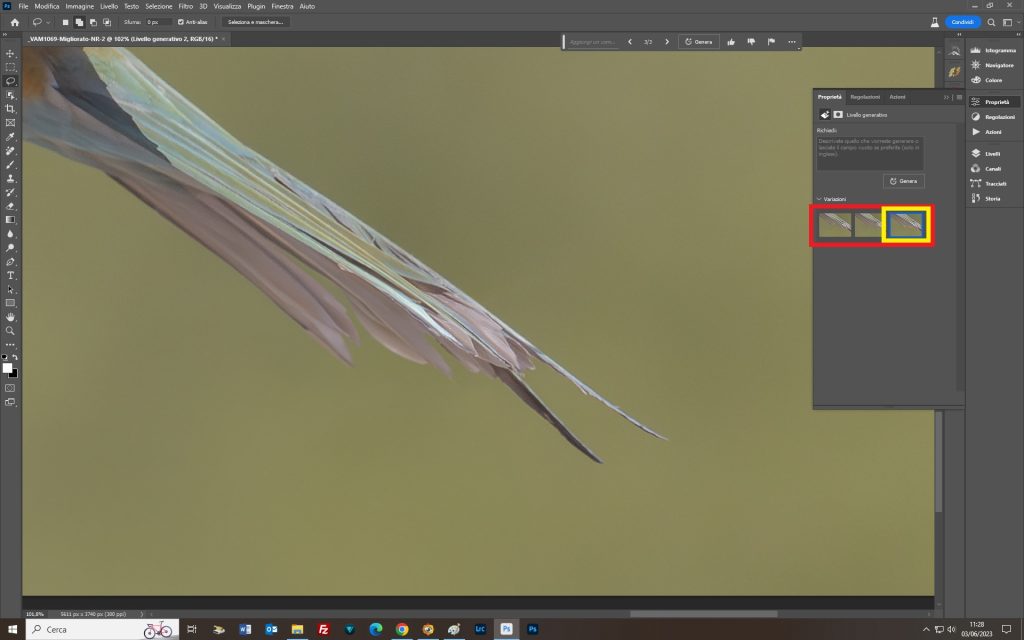
Per quanto mi riguarda la numero 2 è la più realistica, e scelgo questa, Photoshop ci mette a disposizione la valutazione delle tre opzioni, cliccando sui tre puntini a voi sta decidere se supportare la funzione per migliorarla.
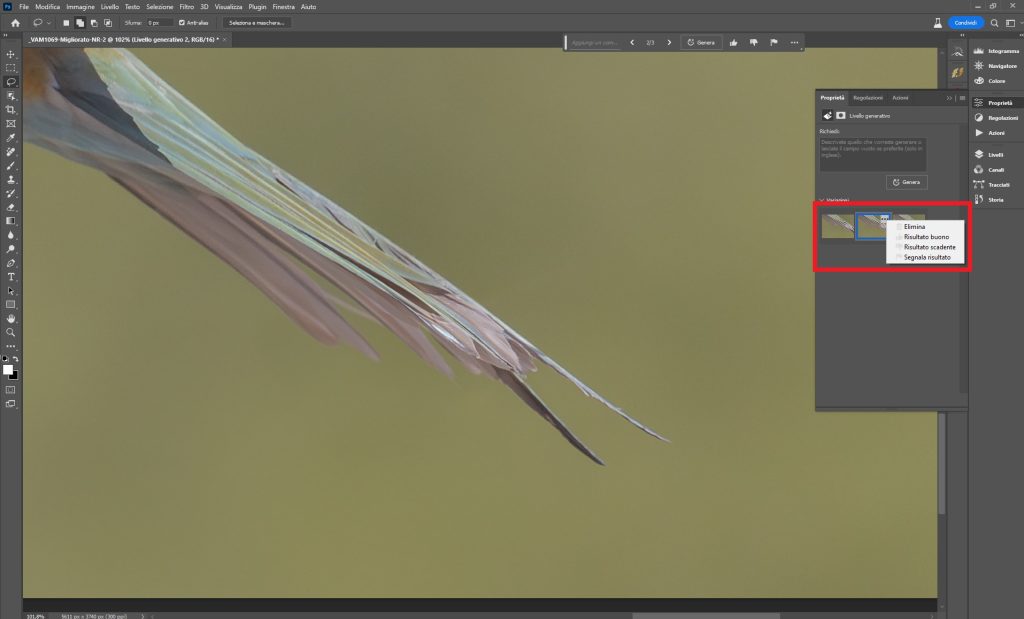
A questo punto ho la parte di ritaglio superiore da riempire e procedo selezionandolo e sempre con la funzione riempimento generativo ricreo la parte mancante.
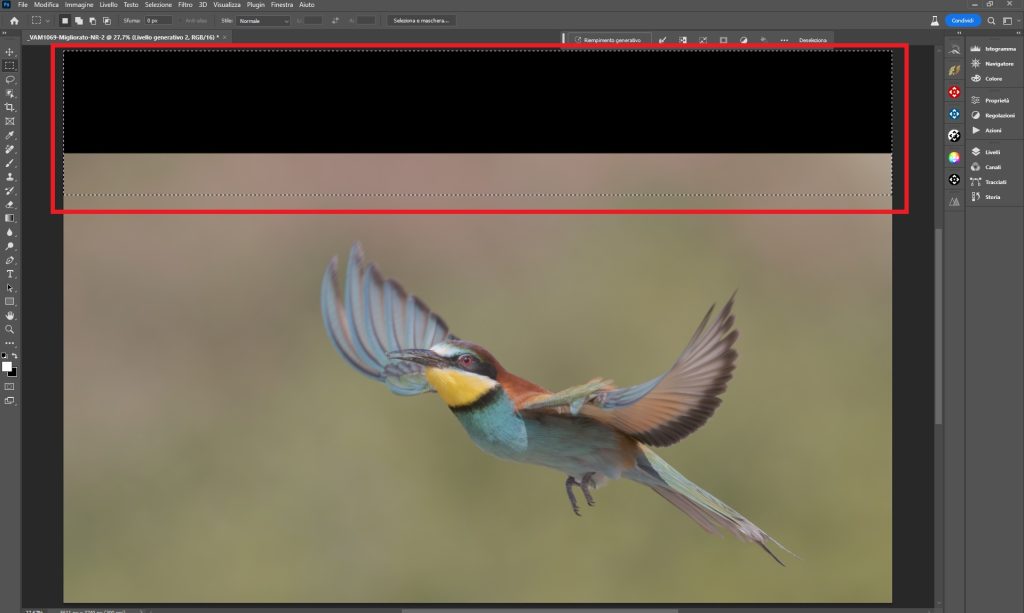
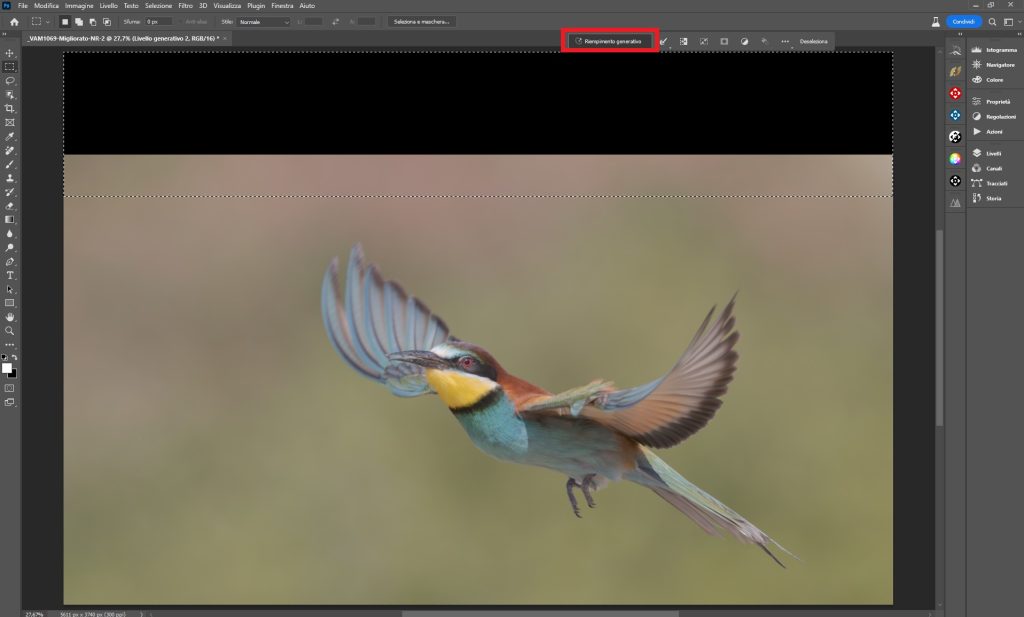
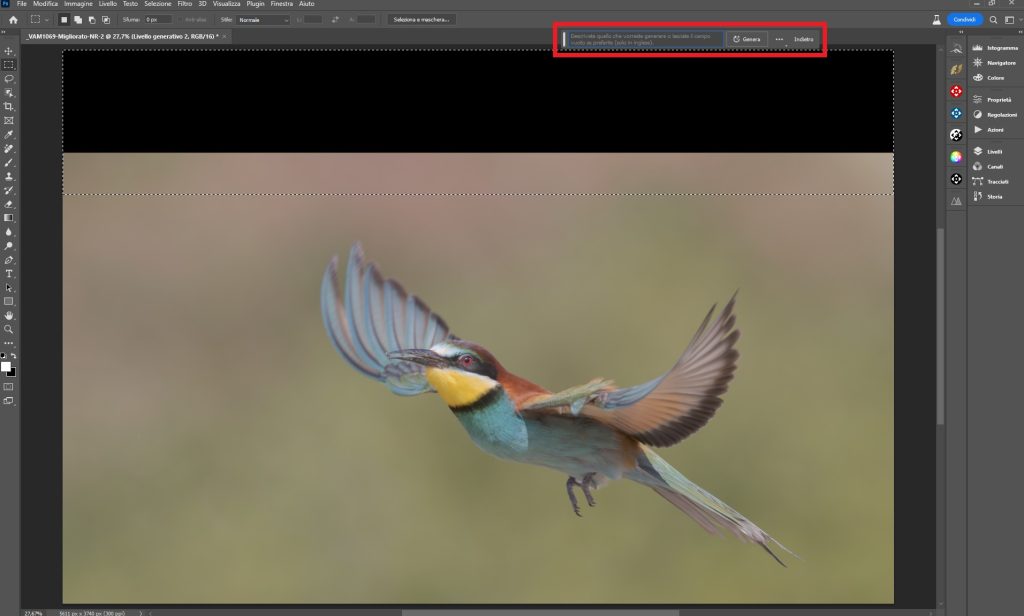
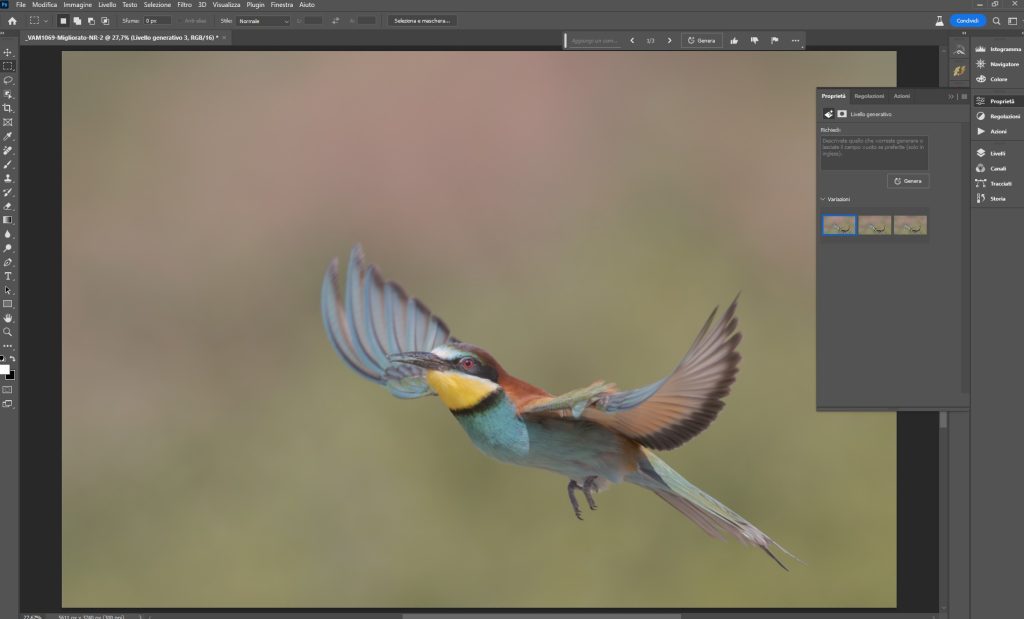
il risultato

Il risultato è eccezionale per il tempo che abbiamo impiegato per fare questo lavoro, possiamo finalizzare l’elaborazione per ottenere il risultato finale.

Questa è la fotografia il crop è notevole e la risoluzione finale è 4k qui l’HD.