La nitidezza è sicuramente tra il momento nell’elaborazione il fattore che ha più sistemi per raggiungere il risultato desiderato, i metodi sono moltissimi in Photoshop abbiamo la Maschera di Contrasto (MDC) e la Nitidezza Avanzata che possono essere usati ma ce ne sono molti altri, io come primo sistema userò la Nitidezza Avanzata è tra i sistemi più semplici dopo aver impostato Photoshop, nella versione CC 2018 è stato integrato con delle impostazioni relative alle Luci e le Ombre. Poi vedremo la nitidezza che usa il canale Luminosità del metodo Colore LAB anche questa molto indicata perché non intacca la parte colore della nostra immagine, per questi sistemi consiglio di crearsi della azioni per velocizzare l’applicazione con vari valori del fattore 20,30,40 e cosi via da non dover eseguire tutta l’elaborazione ogni volta. Ultimo strumento che sto utilizzando è Double USM 2 inserito in Photoshop tre le CC Extensions.
Nitidezza Avanzata:
Prima di tutto duplica il livello CTRL+J cambiare il metodo di fusione in Scurisci

Filtro > Nitidezza > Nitidezza Avanzata

Il pannello che si apre sarà questo

Cliccare sulla freccetta di ombre e luci…

Copiare i valori che vedi impostati
Ombre:
Fattore dissolvenza 0%
Ampiezza totale 50%
Raggio 1px
Luci:
Fattore dissolvenza 30%
Ampiezza totale 50%
Raggio 4px
Cliccare sulla freccetta ombre e luci non andranno più modificati questi valori
Passiamo all’applicazione della nitidezza, il metodo di fusione scurisci è usato perché nel dare la nitidezza spesso si sbaglia creando nei sbrilluccicamenti anomali nelle zone in luce piena del piumaggio, in natura nessuna piuma brilla può essere l’effetto del sole ma va controllato nell’applicazione della nitidezza.
Per questo inseriremo un valore che non cambierà relativo al Riduci disturbo: 3%
Elimina: sfocatura con obbiettivo
Invece parliamo degli altri due che sono quelli che determineranno l’effetto
Fattore: quantitativo di nitidezza
Raggio: come verrà applicata
Il fattore direi che più che percentuale è un valore assoluto più dai più vedrei l’effetto.
Il Raggio permette di lavorare sui dettagli dell’immagine, se abbiamo un uccellino con piume fini e molto ravvicinate per separarle e applicare la nitidezza ad ognuna dovremo dare un raggio piccolo 0,3px se invece i dettaglio sono su bordi separati daremo un raggio più grande 0,5px.
In pratica:
Portare l’immagine al 100% spostare il pannello sul lato dove non dà fastidio
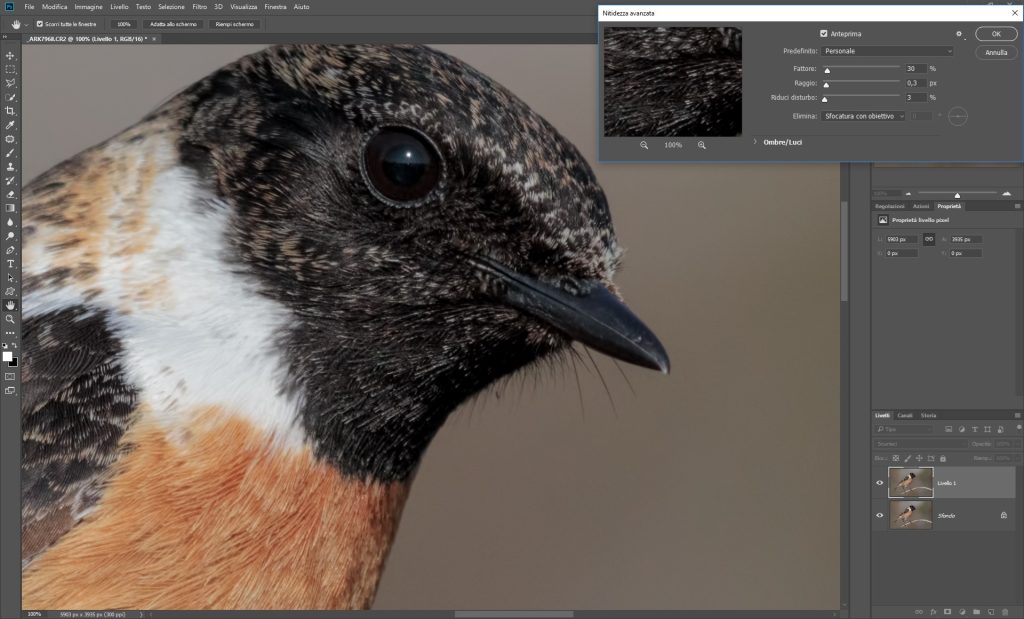
Guardare l’effetto sull’immagine dare il tempo di elaborare al pc e con anteprima vedere il prima e il dopo (nel riquadro anteprima del pannello non viene considerato il metodo di fusione). Attendere l’elaborazione.
Per il fattore non supererei 300% come valore.
CTRL+E
Nitidezza LAB:
Duplichiamo il livello (CTRL+J)
Poi Immagine> Metodo> Colore LAB

Photoshop chiede se si vogliono unire i Livelli, scegli Non Unire

Andare nella Palette Canali e selezionare Luminosità

Adesso fai Filtro> Nitidezza> Nitidezza avanzata….

I valori da usare sono già impostati, unico intervento è sul Fattore

Questo tipo di nitidezza la utilizzo come secondo passaggio prima del salvataggio con valori di Fattore che vanno da 20% a 50%.
Nitidezza Double USM 2
Questo plug-in è integrato in Photoshop a un pannello che si apre e che come per la nitidezza avanzata permette di impostare i valori per la Luci e le Ombre.

I valori sono leggermente diversi partiamo dalle cose simili alla Nitidezza avanzate, per il raggio ha la stessa logica dettagli fini raggio piccolo dettagli più grandi raggio più grande, la soglia (Threshold) decide il valore dal quale si dovrà partire (lasciare a 0) . Il valore del fattore (Amount) ha due possibilità una per le ombre (dark) una per le luci (light), qui possiamo scegliere due quantità (Amount) quella per le ombre sarà maggiore perché migliorerà l’immagine, quella per le luci sarà invece ¼ del valore delle ombre, in quanto valori più alti generano anomalie e zone in cui c’è perdita di dettaglio.
Double USM 2 permette di salvare dei preset questi ci permetteranno di scegliere il quantitativo in funzione dell’immagine che dobbiamo elaborare.
Ho creato tre preset:
140 – 0,4 – 0 _ 20 – 0,2 – 0
150 – 0,4 – 0 _ 30 – 0,2 – 0
180 – 0,7 – 0 _ 70 – 0,3 – 0
I valori vanno inseriti dall’alto verso il basso.
Il pannello ha altri slide nascosti che non verranno utilizzati.
Questo Plug-in lo utilizzo per il primo passaggio di nitidezza nell’elaborazione.
Marco Venanzi
