Questo articolo vuole essere una eventuale possibilità di utilizzare uno scatto che ha per sfondo un cielo poco interessante.
Partiamo dalla fotografia che abbiamo scattato con un cielo non interessante.
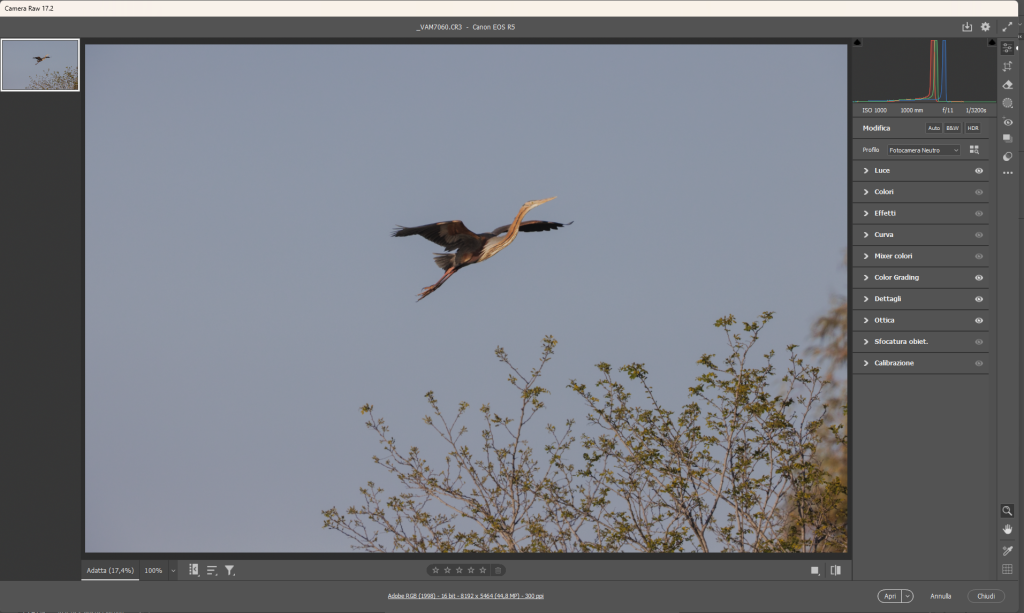
Questo è il file sistemato in Camera RAW, una volta aperto in Photoshop…

Seleziono la parte di disturbo delle piante e la tolgo con la Riempimento generativo.

Eseguo un ritaglio compositivo sempre con Riempimento generativo.
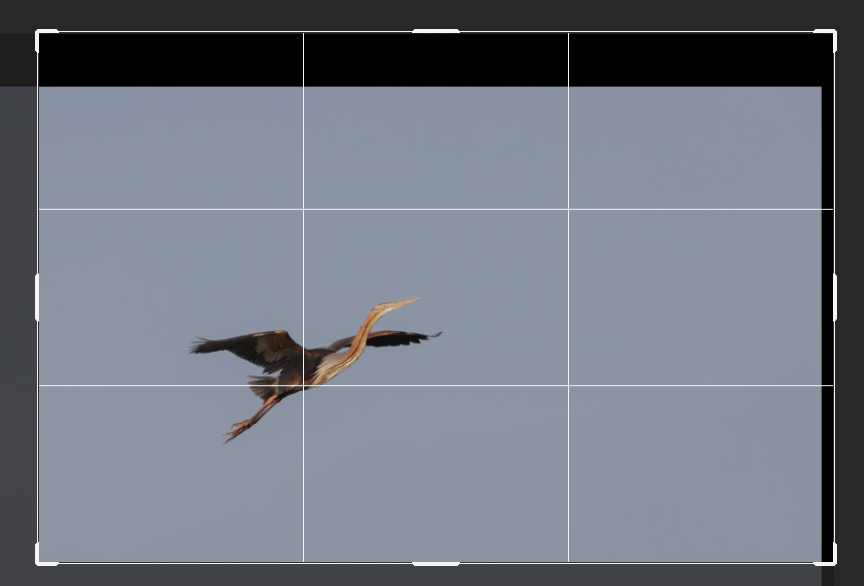
A questo punto, creiamo un livello unico

Dal menu a tendina Modifica clicchiamo su Sostituzione cielo, Questo è quello che accade:
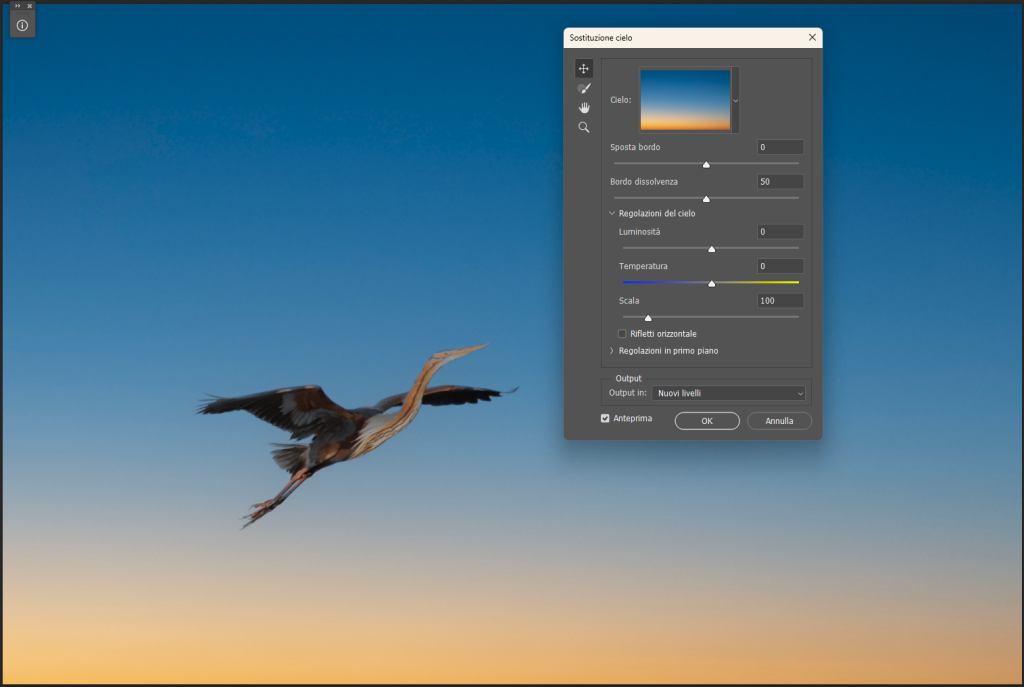
Il successivo passaggio è inserire un nostro sfondo che può essere un cielo o una foto di un area che abbiamo scelto, cliccando sulla freccia nel riquadro rosso si apre un menu con le immagini che photoshop ha in memoria.

Ma possiamo importarne uno a nostra scelta, cliccando sul +

Una volta scelto il cielo dalla cartella dove lo abbiamo salvato andrà selezionato e verrà caricato e applicato.

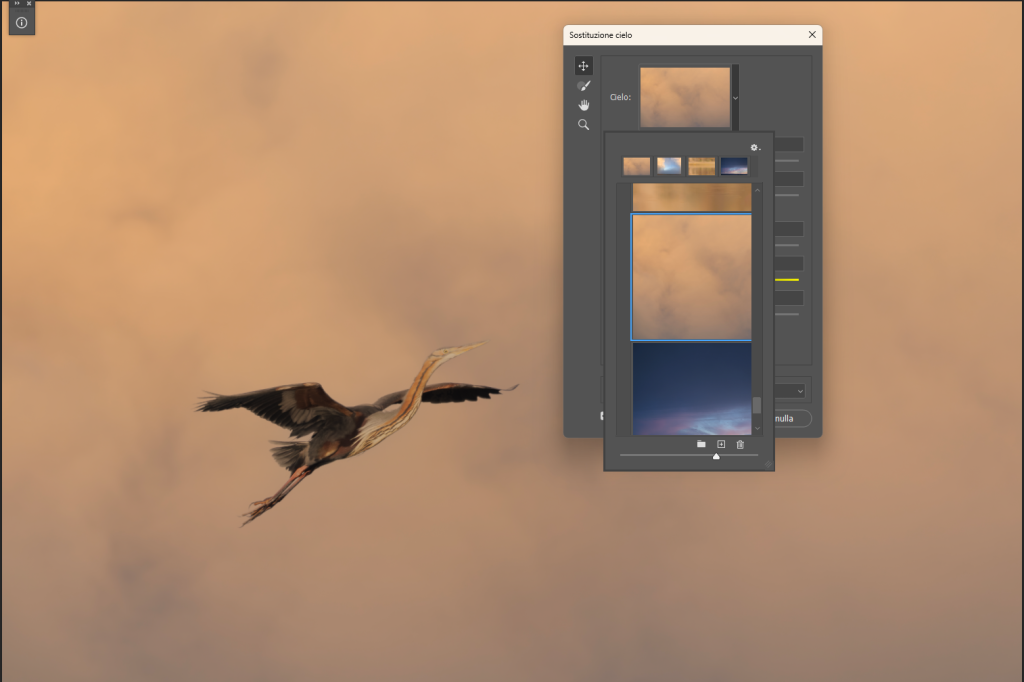
Il lavoro non è finito vanno fatte le dovute regolazioni

Il Bordo dissolvenza regola la maschera tra soggetto e sfondo.
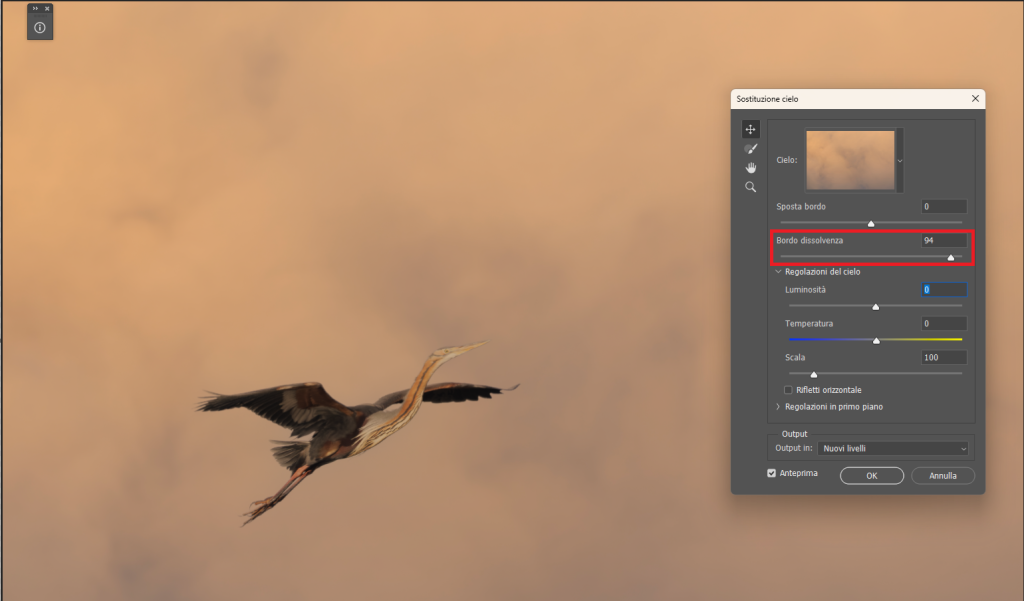
La Luminosità, regola la luminosità dello sfondo e va integrata con la luminosità del soggetto.
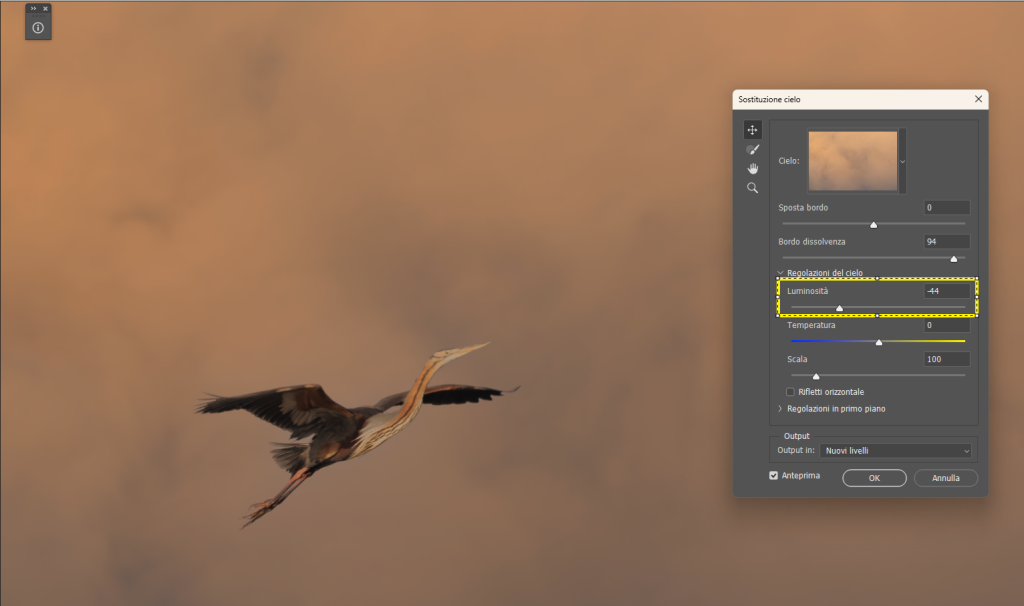
Dal menu Regolazioni primo Piano:

Possiamo intervenire su:
Illuminazione primo piano, luce bordi, regolazione colore Queste regolazioni ci permetto di integrare meglio il soggetto con lo sfondo, non sottovalutatele. Facendo ok, abbiamo questa situazione sui livelli:

Facendo CTRL + Clik sulla maschera del soggetto vediamo come è realizzata:
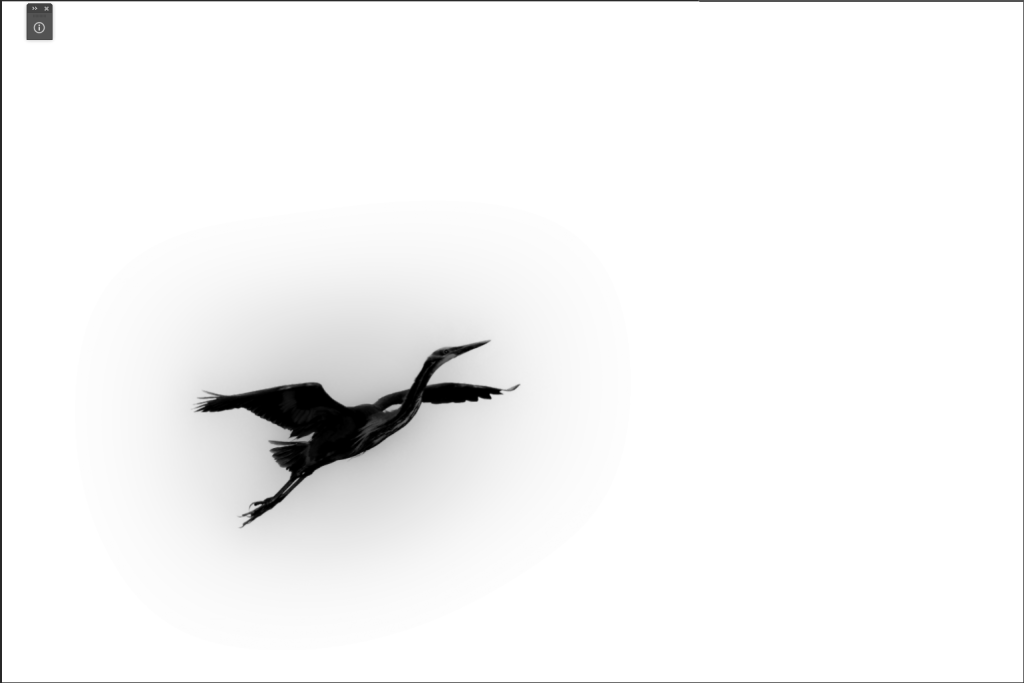
Faccio un ritaglio ingrandito del soggetto:

Si nota che in dei punti per l’integrazione tra le due immagini in particolare con le tonalità chiare la maschera lascia passare il colore di sfondo, può essere corretto in un paesaggio, ma nel nostro caso è meglio trovare una soluzione. Il modo più rapido è con la maschera selezionata cosi:

Cioè facendo CTRL+ Clik sulla maschera (il bordo diventa bianco) andiamo nel menu Immagine > Regolazioni > e scegliamo la regolazione Valori tonali questa ci permette di lavorare sul bianco e nero della maschera.

Agendo sul triangolo dei mezzi toni avremo questo risultato:
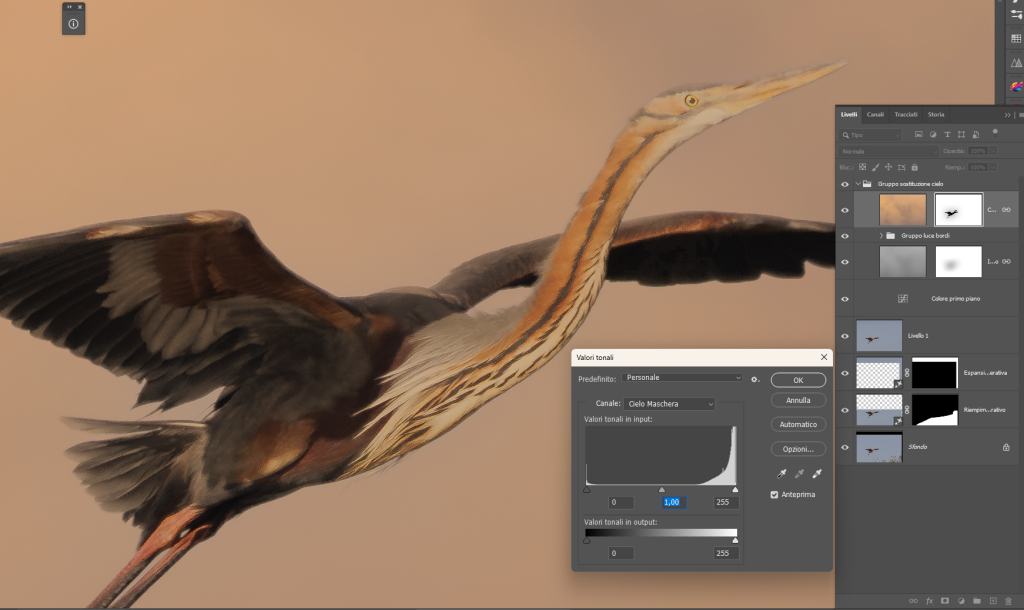
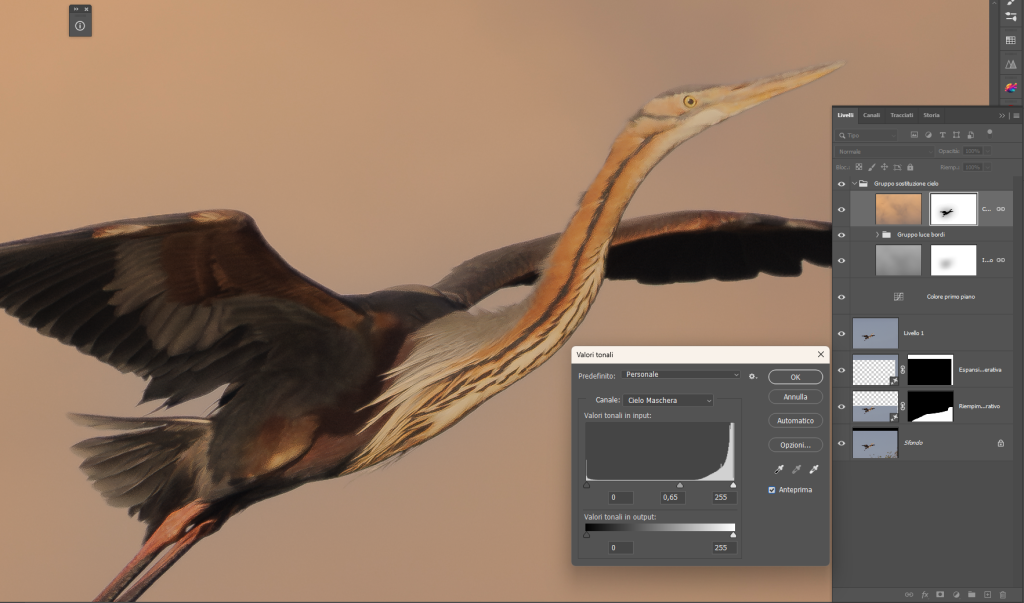
Facciamo ok, visto che la zona della gola del soggetto è ancora troppo interessata dal colore dello sfondo procediamo con un pennello nero, opacità 50% e spennelliamo con il pennello delle dovute dimensioni l’area che vogliamo mascherare. Il risultato è questo:

Procediamo alla finalizzazione dell’immagine lo scatto finale è questo:

