
nuovo test 100 scatti

Marco Venanzi
Purtroppo la mancanza del piede per un obiettivo macro è veramente una problema, il piede originale costa una follia, per questo mi sono ho scelto un piede che forse è proprio la copia di quello originale l’iShoot FBA-IS-RF100 devo dire che rispetto a come ro abituato questi supporti sono costruttivamente tiversi, in quanto hanno un anello in materiale plastico che fa da frizione sul corpo dell’obbiettivo e l’anello in metallo si stringe su di essi. per il montaggio bisogna fare attenzione e far coincidere dei denti di posizionamento. il piu importante è quello indicato nella freccia superiore della foto qui sotto.

L’anello ha una parte svasata che permette di aderire correttamente all’anello in metallo.




Devo dire che risulta tutto molto leggero sicuramente si potrà un treppiede meno ingombrante e più leggero da trasportare. Un cosa molto importante il piede è dotato di scanalature che permettono l’uso di teste Arca Swiss.
Le foto sono scattate con l’RF 100 macro tutte a F2.8





Le due foto sopra sono scattate con L’RF 85 1.2 a F1.2





Ad integrazione del mio articolo pubblicato tempo fa “Focus stacking con R5” vorrei aggiungere come impostare l’Auto Focus al meglio durante l’utilizzo della funzione di Bracketing Focus.
Questa Funzione permette di realizzare una sequenza di scatti dal punto di messa a fuoco all’infinito, concentriamoci so come preparare la macchina prima di premere il pulsante di scatto. La funzione è attiva con Auto Focus attivo, questo comporta che noi se premiamo il pulsante di scatto farà la lettura e poi partirà con la sequenza di acquisizione.
Cosa possiamo fare per decidere noi il punto di messa a fuoco e poi far partire la sequenza, la R5 ci permette di scegliere cosa fanno i pulsanti, in questo caso:


Come vedete dall’estratto del manuale (ver 2.0.0) si può fare in modo che quando premiamo il pulsante di scatto a metà, non viene attivato l’Auto Focus, questo ci permette di scegliere noi il punto di messa a fuoco in modo manuale anche stando con il sistema Auto focus è attivo, una volta eseguito per mezzo della ghiera del fuoco la messa a fuoco controllandola sul liveview, si può premere il pulsante di scatto e partirà l’acquisizione delle fotografie del braketing.
Ultimo suggerimento se si vuole comunque avere la possibilità di focheggiare in modo automatico, basta assegnare la funzione a uno dei pulsanti della macchina, a vostra convenienza. Le impostazioni fin qui elencate possono essere salvate in C.fn1 e richiamate quando si decide di fare i focus stacking.
Dodge: Schiarire >>> metodo Schiarisci
Burn: Scurire >>> metodo Luce Soffusa
Il Dodge & Burn ha come obbiettivo di dare tridimensionalità all’immagine, come si raggiunge questo obbiettivo?
Creando una serie di livelli in Photoshop che permettono questa cosa, il primo è u n livello che dovrà lavorare sulla parte luminosa della nostra fotografia, poi ci sarà un altro livello che dovrà lavorare sulla parte in ombra della nostra fotografia.
Questo lavoro andrà eseguito sulla fotografia che ha già il suo contrasto definitivo, per mezzo di due livelli vuoti ai quali verrà dato un metodo di fusione idoneo al lavoro che dobbiamo fare, come abbiamo scritto in alto per schiarire il metodo sarà schiarisci, per scurire sarà luce soffusa.


In aiuto al nostro lavoro ci vengono le maschere di luminosità, queste ci permettono di evidenziare in una fotografia dove dobbiamo schiarire e dove dobbiamo scurire. Il metodo più semplice, dire ance più spartano è crearsi una maschera per le luci, per fare questo andiamo sui canali e premiamo tenendo il pulsante CTRL premito su RGB.


Sulla nostra foto appariranno le formichine, questa non altro che la selezione delle luci presenti nella nostra fotografia. Premiamo il pulsante che si trova nella finestra dei livelli che ci permette di creare una maschera e la nostra maschera per le luci è stata creata. Questa maschera è una maschera abbastanza aperta, cioè mostra anche le parti non troppo luminose vediamo:

Non è molto comprensibile allora ve la faccio vedere sulla fotografia, basta cliccare sulla maschera tenendo premuto il pulsante ALT.

A noi ci serve una maschera più chiusa sulle luci, cioè che evidenzi di più le parti in luce (bianco) e metta in ombra (nero) le parti in ombra. Si fa applicando una regolazione alla maschera, che dovrà essere selezionata.

Ha il quadrato bianco intorno, cioè è stato fatto clik su di essa. A questo punto facciamo Immagine > Regolazioni > Curve: Avremo la regolazione aperta:

Spostiamo i triangolini:

Come vedete più stringiamo la curva più le ombre si chiudono e le luci si aprono, facciamo OK.
Questa sarà la maschera per le luci.
Adesso prendiamo un pennello con opacità 20, e scegliamo un colore relativamente alle tonalità delle zone in luce che vogliamo enfatizzare e spennelliamo.


L’effetto è poco evidente ma vi posso assicurare che cambia la tridimensionalità dell’immagine. Adesso passiamo alle ombre, creiamo come prima la maschera che abbiamo creato, questa colta però con la maschera selezionata facciamo CTRL+I, questo la invertirà e diventerà per le ombre.

A questo punto per evidenziare nella maschera le zone di ombra muoviamo solo il triangolo di sinistra.

Facciamo lo stesso procedimento con il pennello scegliendo la tonalità coerente con la zona dove agiremo con il pennello.
Vediamo l’effetto:


Sulle ombre è più evidente, guardate la terra tra le pietre.

I livelli.
Potrebbe essere opportuno abbassare l’opacità per moderare l’intervento, specialmente sulle luci, che potrebbero virare verso il bruciato molto rapidamente.
Se vogliamo cancellare qualche intervento che abbiamo fatto possiamo usare lo strumento Gomma.
La foto finita
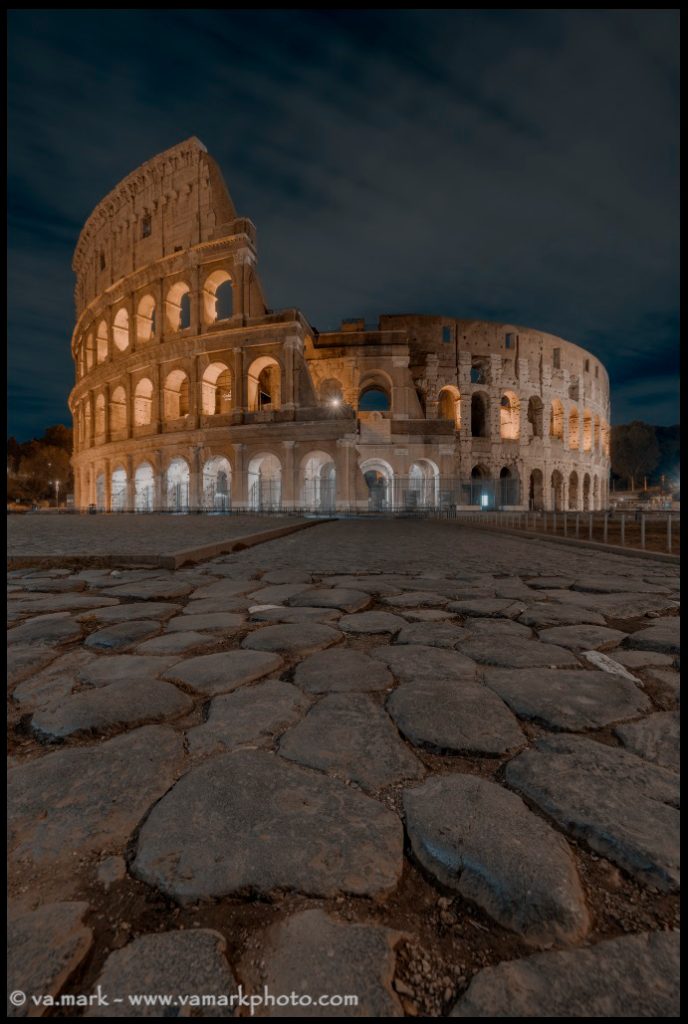
Quello che abbiamo visto fin qui è un sistema per gestire il Dodge & Burn, diciamo il più semplice, possiamo però per la gestione delle maschere di luminosità usare dei pannelli anche gratuiti che ci permettono di scegliere maschere più aperte o più chiuse, questo ci favorisce nella scelta della maschera e nella sua regolazione in funzione della scena su cui lavorare.
A questo possiamo integrare una maschera per le luci e farla lavorare con una sfumatura che la rende più visibile dalla parte dove arriva la luce, facendo in modo di enfatizzare proprio la luce stessa. Nel paesaggio notturno possiamo selezionare una maschera per le luci e con pennelli di varie dimensioni partire con uno piccolo sul punto luce e fare in mode che lo stesso sia più luminoso e aprendo il pennello e diminuendone l’opacità creare delle sfumature che ne aumentano la luminosità in maniera più soft all’aumentare del diametro del pennello, questo ci permette di creare un effetto nebbia intorno al punto di luce. Lo stesso può essere fatto con l’inserimento di bagliori di luce in una fotografia dove la luce radente attraversa la scena, sempre con le maschere si può enfatizzare per mezzo del pennello gestito con le opacità e il colore delle luci stesse.
Schiarire o scurire una scena in modo selettivo aumenta la tridimensionalità della scena e ci restituisce una fotografia con un impatto emotivo più intenso.
Spesso ci fermiamo all’elaborazione senza pesare a come possiamo migliorare la nostra fotografia, il Bodge & Burn è un momento che deve essere considerato in ogni nostra fotografia.
Dopo aver scritto un paio di articoli sulla fotografia di paesaggio:
Paesaggi e tecniche… Postproduzione
Desidero fare un articolo sul Bracketing automatico per Canon Eos R5.
Facciamo delle considerazioni teoriche, una volta impostati Tempo, Diaframma e Iso per avere lo scatto con esposimetro al centro, dobbiamo però considerare il fatto che non sappiamo se la fotografia scattata con il tempo più lungo avrà le giuste impostazioni per avere l’istogramma staccato dall’ordinata 0.
Facciamo un esempio, se facendo la lettura della scena per avere esposimetro al centro ho T0,8sec F5.6 iso100 e avrò un certo istogramma proviamo ad aumentare il tempo di esposizione per vedere l’indicazione delle ombre staccata dallo 0, apro, apro e l’istogramma corretto ce l’ho con un Tempo di 6 secondi devo perciò capire quanti stop ci sono tra 0’8 sec e 6 sec.
Partendo da 6sec a scendere, 3,2sec (uno stop), 1,6sec (due stop), 0,8sec (tre stop) ci sono tre stop questo significa che se imposto un bracketing da 7 scatti con l’indicazione al centro avrò tre scatti a destra e tre a sinistra e porterò a casa 7 foto, la più luminosa sarà da 6 secondi la meno luminosa sarà da 1/10sec.
Qual è il limite del bracketing automatico? Il limite è 30 secondi in M, di conseguenza non potendo scattare fotografie con tempi più lunghi di 30 secondi, se ho come lettura con esposimetro centrato di 4 secondi in un bracketing di 7 scatti sono arrivato al limite della funzione automatica.
Andiamo sul pratico, sulla EOS R5 dal menu arancione (1) posso impostare la Sequenza braketing imposto +0- questo mi farà una sequenza di foto dalla più luminosa alla meno luminosa, fatto questo sempre menu arancione, imposto Numero di scatti Bracketing a 7, premendo Q e portando la selezione sull’esposimetro, ruoto la rotella dei tempi e apro il bracketing, cosi, uno stop di differenza per ogni scatto, la funzione è predisposta:
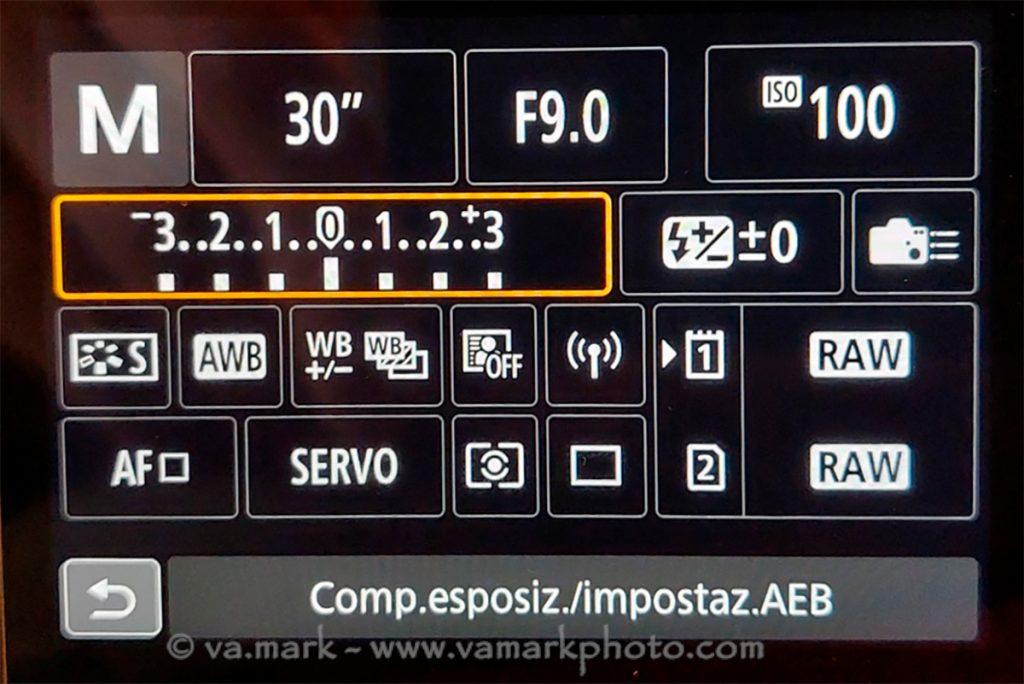
Premendo il pulsante (INFO) posso vedere la scena e l’istogramma (Figura 2).
Premendo il pulsante di scatto (dito medio) a metà attiveremo la lettura esposimetrica, l’esposimetro mostrerà l’indicazione del valore dello scatto con le ombre più aperte, per mezzo dell’indicazione dell’istogramma (quadrato rosso) possiamo intervenire con il dito indice ruotare la rotella dei tempi o eventualmente alluce rotella dei diaframmi sull’indicazione dell’istogramma e portare l’esposizione al valore corretto per avere istogramma staccato dall’ordinata sinistra (freccia verde).
Vediamo una immagine che ci aiuta a capire:
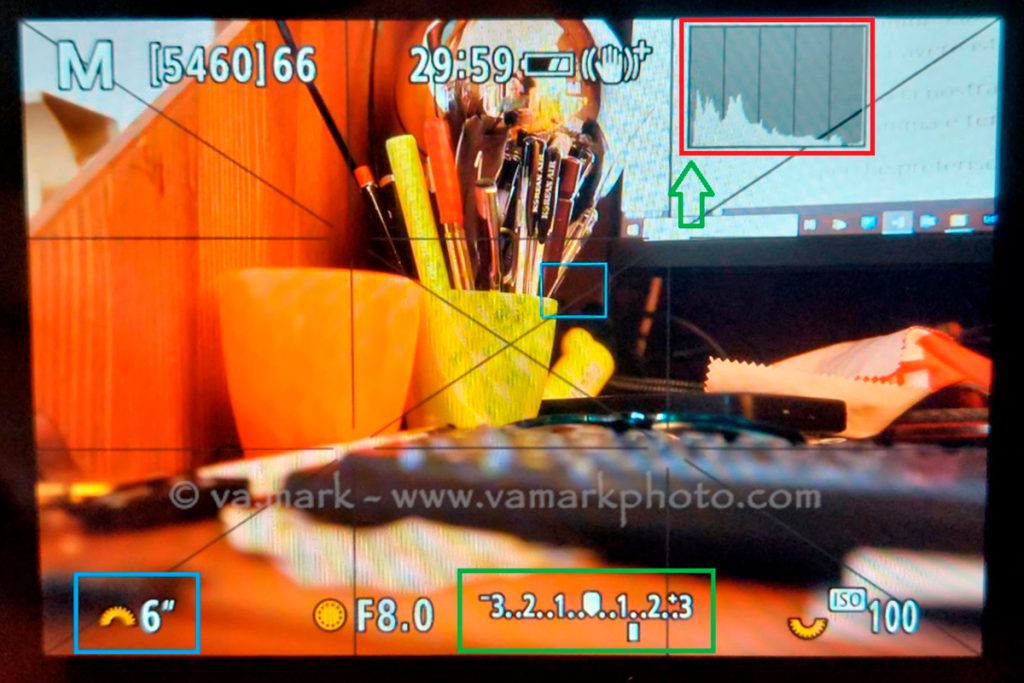
Abbiamo scelto un F8.0 e ISO 100 tenendo premuto il pulsante di scatto aumentiamo il tempo fino a far staccare l’istogramma da sinistra (freccia verde) a 6” siamo apposto, nell’esposimetro vediamo come valuta l’esposizione di questa scena, è chiaro che se ruotando la rotella dei tempi arriviamo a 30”, non possiamo far altro che aprire il diaframma o aumentare gli ISO.
Questo penso sia il modo più pratico di usare il Bracketing Automatico su EOS R5, il limite sono 7 scatti, e 30 secondi

Qui sopra il classico bracketing di sette scatti.
Marco Venanzi