



Marco Venanzi
Questo articolo è stato scritto per fare il punto dopo tre giorni dall’acquisto su come si può impostare L’AF della Canon R5 Mark II per avifauna: a pagina 499 del manuale troviamo questo:
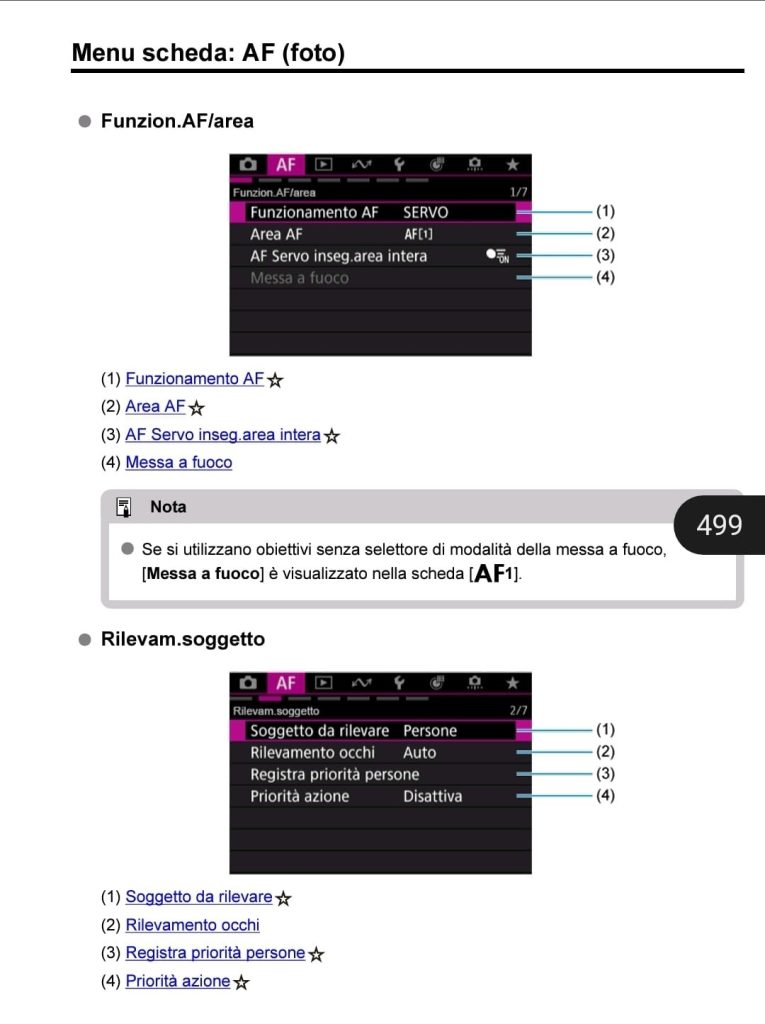
Funzion.AF/Area
Rilevame.soggetto
Pagina 500
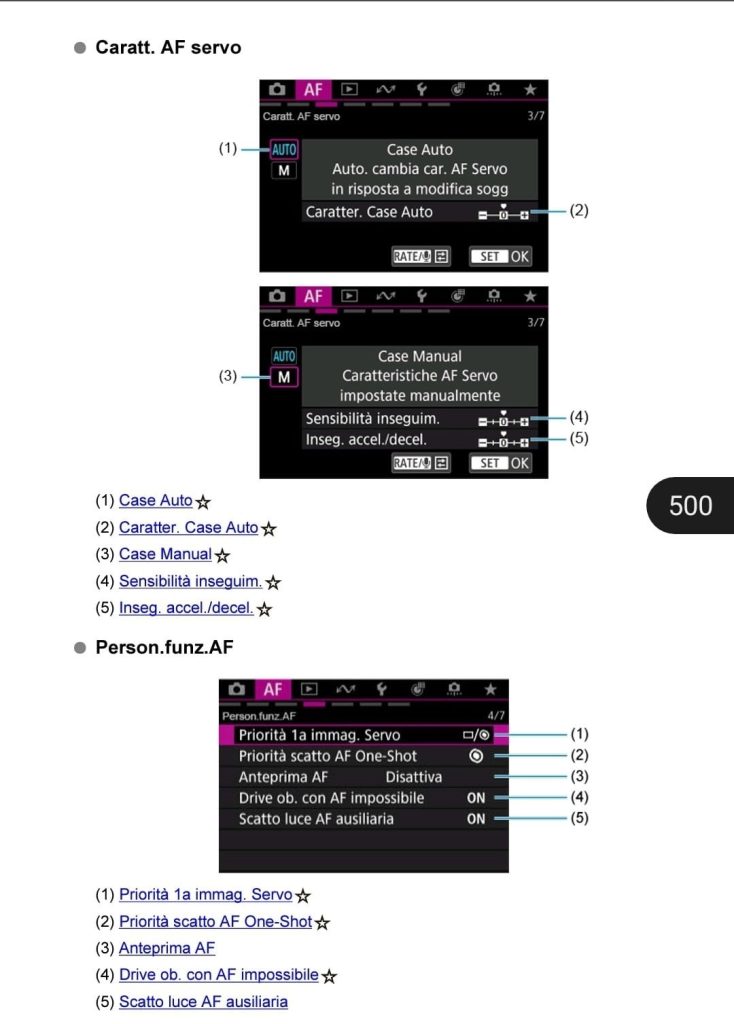
Caratt. AF servo
Person,funz.AF
Pagina 501
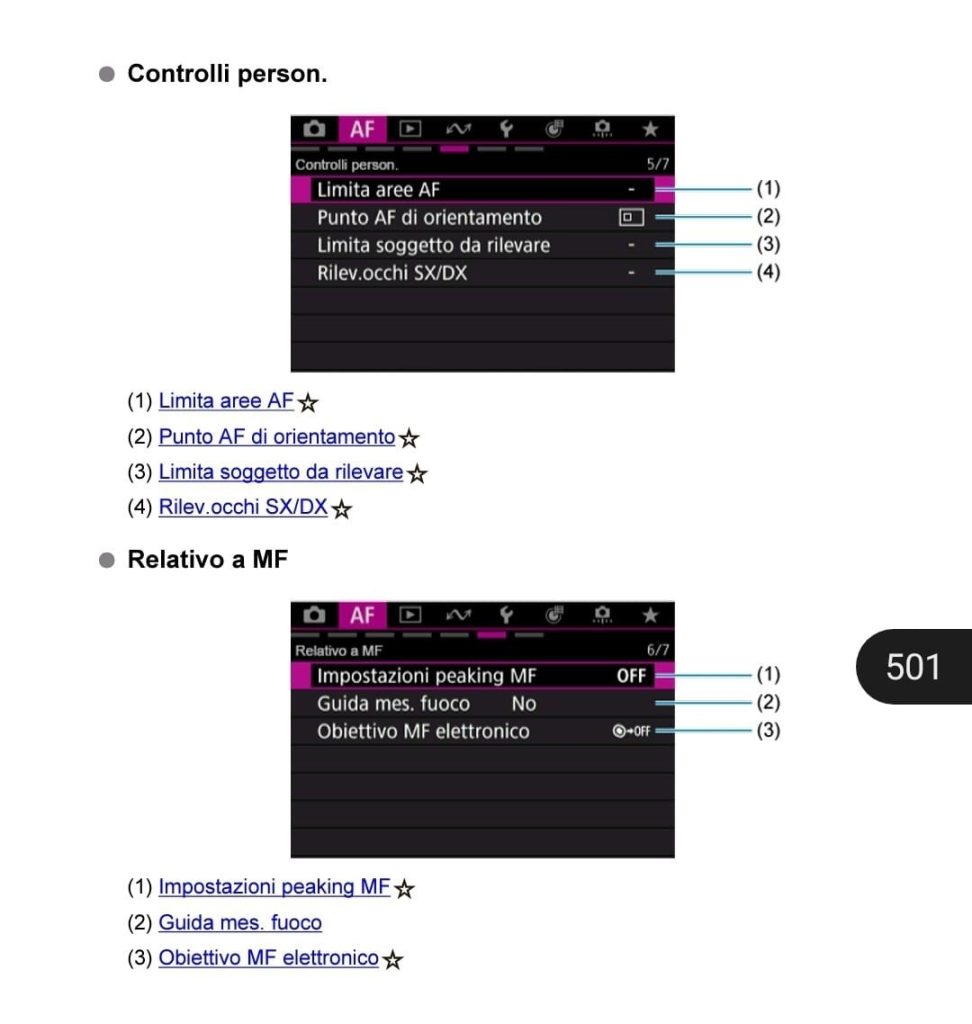
Controlli person.
Relativo a MF
Note legate alla personalizzazione dei pulsanti:
Sul pulsante AF-ON ho messo selezione diretta area AF, questo per scegliere tra il punto AF e l’area intera. (ottimo per soggetti fermi e per passare a soggetti in movimento)
Sul pulsante blocco esposizione ӿ accensione arresto inseguimento AF intera area.![]() (questo abilita l’inseguimento del soggetto indipendentemente dall Area AF)
(questo abilita l’inseguimento del soggetto indipendentemente dall Area AF)
Sul pulsante M-Fn Modalità Drive per scegliere gli fps. (per i soggetti fermi 30 fps sono veramente troppi)
La configurazione definitiva ancora non è arrivata….
Primo approccio

Cosa c’è di nuovo:
Sicuramente il sensore Stacked, il Prescatto, il mirino molto più grande, i 30fps, aver risolto il rolling shutter e poi un AF che regala grandi soddisfazioni avendo una capacità di inseguimento veramente ottima. Se proprio devo trovare una pecca, non avrei modificato il nominativo di una funziona già esistente, crea solo confusione, ma stiamo parlando di una cosa che si risolve in un secondo.
Quando si guarda dentro il mirino si ha la netta sensazione che ha migliorato su tutti i fronti, adesso non resta che divertirci.