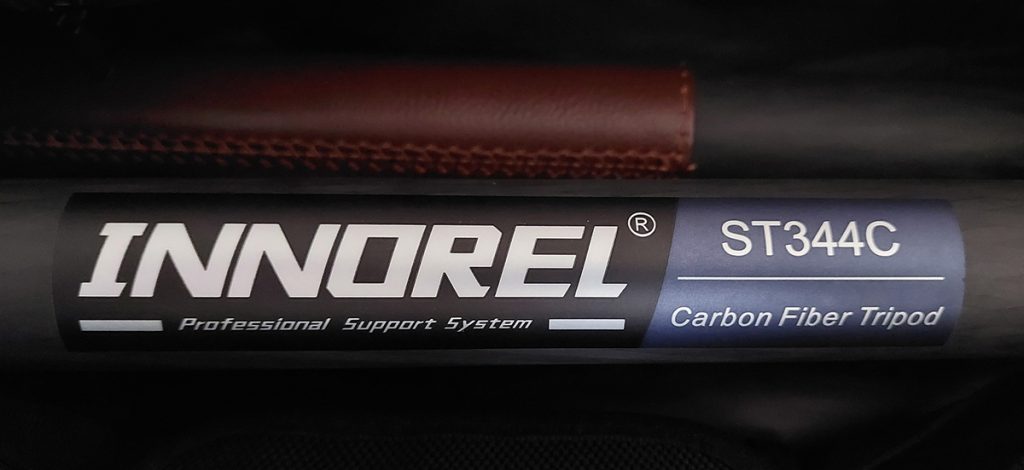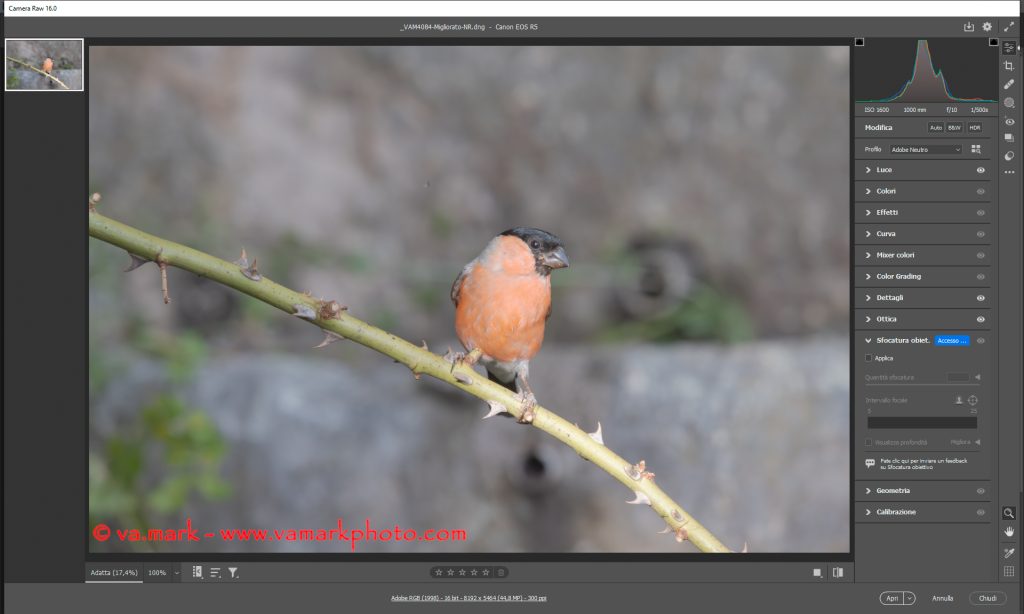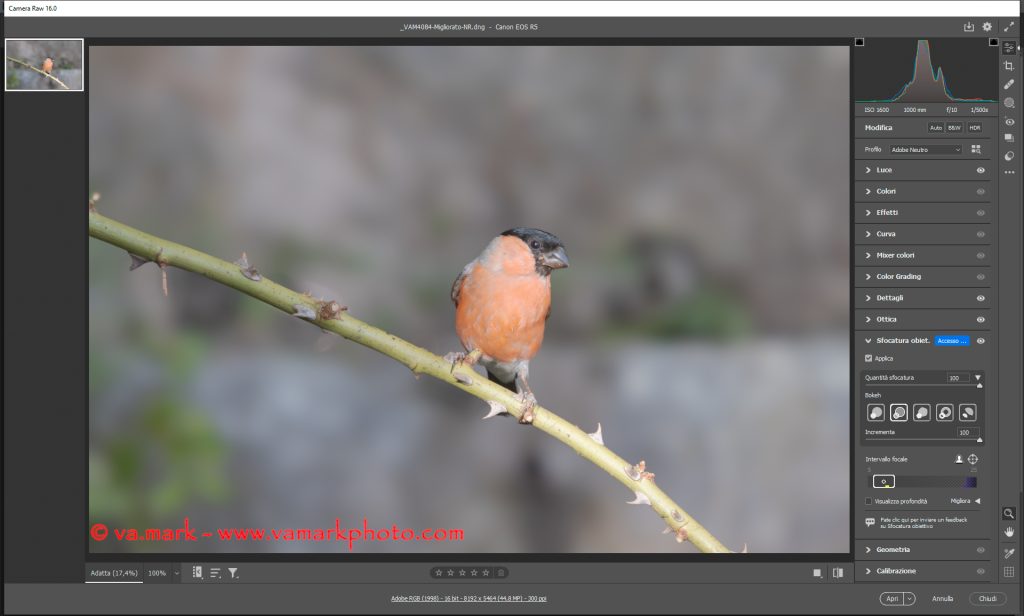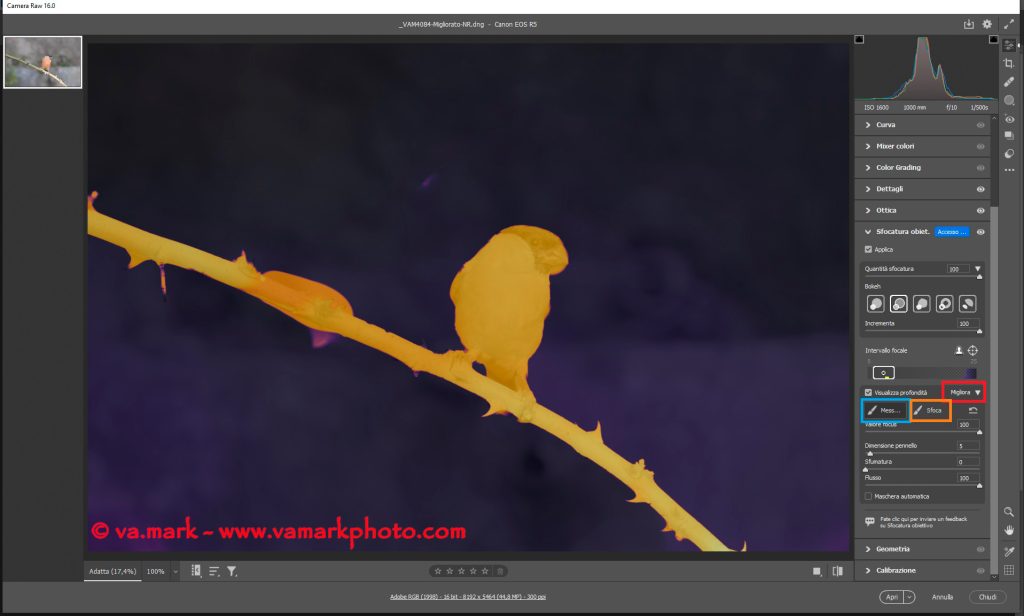Il fotografo di ritratto è sicuramente quello che ha una grande sensibilità, direi che come tutti i fotografi dovrà si avere le conoscenze tecniche e una buona dose di creatività, ma la sua caratteristica più importante è la capacità di gestire il rapporto con il soggetto chiunque esso sia, difronte avrà sicuramente persone differenti, con differenti sensibilità e caratteristiche ancora differenti, sensibilità emotive, proprio la capacità del fotografo nel saper interpretare queste sensibilità, trovare il punto d’ingresso per poter arrivare a stabilire quella connessione per poter rappresentare la persona, comprendere come mettere a proprio agio, queste sono le caratteristiche che fa in modo che le fotografie siano un momento emozionante di crescita e che nelle stesse il soggetto si ritrovi rappresentato.
Cosa serve per poter realizzare fotografie di ritratto, potrei dire che basta la macchina fotografica qualunque essa sia, infatti la fotografia di ritratto è tecnicamente semplice da ottenere, qualsiasi sia lo strumento tecnico che abbiamo a disposizione, poi certo per avere fotografie con particolari caratteristiche è necessario avere attrezzature specifiche.
Qual è la fotografia che piace a me, se dovessi scegliere tra le mie fotografie di ritratto sceglierei queste:





Mi piacciono le fotografie che ritraggono i volti delle persone, nelle quali posso sentire la loro essenza, o l’essenza che ci ho trovato io…
I generi della fotografia di ritratto sono moltissimi, non farò una lista perché solo a pensarci me ne vengono al meno una decina se non di più, perciò vorrei concentrarmi su un aspetto che è più interiore al fotografo, per capire qual è il proprio genere o meglio come trovare il proprio genere fotografico.
Scoprire il proprio genere fotografico è un viaggio personale e può richiedere tempo ed esplorazione. Ecco alcuni passi che potrebbero aiutarti a individuare il tuo stile unico nella fotografia di ritratto:
Rifletti sui tuoi interessi personali: Chiediti quali sono gli argomenti che ti appassionano di più. Potrebbe essere la natura, la moda, la cultura, o qualsiasi altra cosa. Identifica ciò che ti emoziona di più e considera come integrarlo nei tuoi ritratti.
Esplora diversi stili: Sperimenta con vari approcci fotografici. Prova a scattare ritratti in ambienti differenti, gioca con l’illuminazione, sperimenta con la post-produzione. Questa fase sperimentale ti aiuterà a scoprire cosa ti piace di più e cosa ti consente di esprimere meglio il tuo punto di vista.

Osserva il lavoro di altri fotografi: Analizza il lavoro di fotografi famosi o anche di quelli emergenti. Chiediti quali immagini ti colpiscono di più e cosa apprezzi in esse. Ciò ti aiuterà a comprendere meglio i tuoi gusti e le tue preferenze.
Ascolta le tue emozioni: Chiediti come vuoi che le persone si sentano quando guardano i tuoi ritratti. Se vuoi trasmettere gioia, serenità, drammaticità o qualsiasi altra emozione, cerca di incorporare questi sentimenti nelle tue immagini.
Sii consapevole del tuo stile unico: Ogni fotografo ha un modo unico di vedere il mondo. Osserva le tue foto passate e cerca di individuare dei pattern o elementi ricorrenti. Questi possono essere la tua firma fotografica.
Fai esperienze fuori dalla tua zona di comfort: A volte, sperimentare nuovi stili o soggetti può portare alla scoperta di passioni inaspettate. Non aver paura di allontanarti dalla tua zona di comfort.

Partecipa a workshop e corsi: Unisciti a workshop o corsi di fotografia. L’interazione con altri fotografi e l’apprendimento di nuove tecniche possono ispirarti e aiutarti a sviluppare il tuo stile.
Sii paziente e aperto al cambiamento: Il tuo stile fotografico potrebbe evolversi nel tempo. Sii aperto a nuove influenze e cambiamenti nel tuo modo di vedere la fotografia di ritratto.
Ricorda che trovare il tuo genere fotografico è un processo continuo. Sperimenta, impara da ogni esperienza e, soprattutto, divertiti nel percorso di esplorazione della tua creatività.
Adesso passiamo all’analisi di ciò che veramente può cambiare l’aspetto della fotografia e cioè, l’obbiettivo fotografico.
La scelta dell’obiettivo fotografico dipende in larga parte dal tipo di ritratto che desideri scattare e dallo stile che preferisci. Ecco alcuni tipi di obiettivi comunemente utilizzati nella fotografia di ritratto:
Obiettivo a Lunghezza Focale Fissa (50mm, 85mm, 105mm): Gli obiettivi con lunghezza focale fissa sono popolari per i ritratti perché offrono aperture più ampie, consentendo di ottenere uno sfondo sfocato (effetto bokeh) che mette in risalto il soggetto. Gli obiettivi 50mm e 85mm sono particolarmente amati per i ritratti.
Teleobiettivo (70-200mm): Gli obiettivi teleobiettivo consentono di catturare dettagli ravvicinati senza essere troppo vicini al soggetto. Sono ideali per i ritratti ambientati o quando desideri comprimere lo sfondo.
Obiettivo Grandangolare (24mm – 35mm): Se vuoi includere più dell’ambiente circostante nel ritratto, un obiettivo grandangolare può essere utile. Tuttavia, fai attenzione a non distorcere eccessivamente le proporzioni del viso.
Obiettivo Macro: Perfetto per i ritratti ravvicinati, specialmente per catturare dettagli come occhi o tratti del viso in modo estremamente dettagliato.
Obiettivo Pancake: Leggero e compatto, è ideale per ritratti di viaggio o situazioni in cui vuoi mantenere un profilo discreto.
Obiettivo con Ampia Apertura (f/1.2 – f/2.8): Gli obiettivi con aperture ampie consentono di gestire bene le condizioni di scarsa illuminazione e di ottenere un effetto bokeh pronunciato.
Scegliere l’obiettivo giusto dipende anche dalla distanza fisica tra te e il soggetto. Ad esempio, un obiettivo 85mm ti permette di mantenere una certa distanza, ideale per ritratti più intimi senza essere troppo invadente.
Ricorda che non c’è un obiettivo “migliore” assoluto, ma piuttosto una scelta che si adatta al tuo stile, alle tue preferenze e al tipo di fotografia di ritratto che desideri realizzare. Spesso, i fotografi di ritratto hanno più di un obiettivo nel loro kit per adattarsi a diverse situazioni e stili.
Io ho come obiettivo per i ritratti un 85mm f1.8, ma ho usato anche un 24-105 F4, molto dipende dalla distanza e dall’inquadratura che si vuole ottenere.
La gestione della luce
Direi che la gestione della luce è tra i fondamenti nella fotografia di ritratto, la ricerca di situazioni naturali ci porta a una ricerca che è frutto anche dell’idea di ritratto che abbiamo in mente, del contesto che abbiamo pensato. Questa breve descrizione aprirebbe il mondo delle possibilità, penso sia al fotografo che tramite la sua creatività debba svilupparla e trovare la sua espressione.
Invece c’è un campo che è diciamo è più tecnico, o meglio che prevede delle tecniche di illuminazione, cioè l’uso di illuminazione artificiale:
- Luce Continua:
- Pannelli LED e Lampade continue: Offrono una fonte di luce costante e sono ideali per i ritratti in studio o in ambienti controllati. Consentono di vedere esattamente come la luce colpisce il soggetto in tempo reale.
- Flash Strobe:
- Flash da Studio: Sorgenti di luce ad alta intensità che emettono una breve scarica luminosa. Possono essere utilizzati in studio per controllare la luce e creare effetti specifici.
- Flash Speedlight (o flash esterno): Portatili e versatili, sono spesso utilizzati on-camera o off-camera. Possono essere sincronizzati con il fotocamera per catturare momenti dinamici.
- Softbox:
- Accessorio che si monta davanti a una luce continua o a un flash per diffondere e ammorbidire la luce. Riduce le ombre dure, creando una luce più uniforme e delicata.
- Ombrelli Fotografici:
- Ombrelli riflettono o diffondono la luce per creare un’illuminazione più uniforme. Possono essere utilizzati con luci continue o flash.
- Ring Light:
- Un anello di luci LED che circonda l’obiettivo della fotocamera. Produce una luce uniforme e priva di ombre, spesso utilizzata per creare riflessi circolari negli occhi dei soggetti.
- Honeycomb Grids:
- Accessorio che si attacca alla testa del flash o alla luce continua per concentrare la luce in un’area specifica, creando un effetto direzionale senza dispersione.
- Riflettori:
- Superfici riflettenti, spesso bianche o argentate, utilizzate per riflettere la luce sul soggetto e ridurre le ombre. Possono essere posizionati in diverse angolazioni per modellare la luce.
- Gel Colorati:
- Sottili fogli di plastica colorati applicati alle luci per modificare il colore della luce. Possono essere utilizzati per creare atmosfere specifiche o compensare tonalità indesiderate.
La scelta del sistema di illuminazione dipende dallo stile del ritratto desiderato, dal luogo di scatto e dalla disponibilità di attrezzature. L’uso sapiente di questi sistemi consente al fotografo di modellare la luce in modo creativo, aggiungendo profondità e carattere ai ritratti.
Concludo questo mio articolo con una fotografia:

La fotografia di ritratto per quanto mi riguarda è l’interpretazione di una emozione vissuta tra due umani.
Marco Venanzi