Elaborazione colore può essere fatta in più modi, in sviluppo tramite ACR, in Photoshop con vari sistemi, tramite plug-in che sono integrati a Photoshop, negli anni ho usato ACR, ma con il tempo ho visto che in Photoshop c’è la possibilità di intervenire in modo più potente tramite il metodo LAB, questo metodo ci permette un controllo equilibrato che non interviene sulla luminosità e che non inserisce ulteriori dominanti rispetto a quelle presenti, con le ultime versioni di Photoshop anche lavorando in RGB si possono ottenere risultati notevoli penso che sia solo una questione di praticità e di abitudine. Un ultima nota, nella fotografia Naturalistica per come la intendo io non inserisco color/effetti che stravolgono la situazione di scatto, mi piace documentare la vita degli animali più in particolare degli uccelli.
Regolazione Tonalità/Saturazione
Il primo metodo si trova in Photoshop utilizzando la Regolazione Tonalità/Saturazione essendo una regolazione e lavorando in RGB questa crea un livello di regolazione si crea premendo sull’icona![]()
La finestra della proprietà della regolazione ci mette a disposizione molte potenzialità, sorvolando la possibilità di creare dei predefiniti che non ho mai pensato per questa regolazione abbiamo la ![]() che attiva il campionatore
che attiva il campionatore ![]() questo ci permette di campionare il colore delle zone che vogliamo modificare.
questo ci permette di campionare il colore delle zone che vogliamo modificare.
Poi c’è il menu a tendina dove di default c’è scritto Composita (che intende tutti i colori)
Contiene  la possibilità di selezionare i vari colori.
la possibilità di selezionare i vari colori.
Adesso vediamo i slide il primo Tonalità, Saturazione e Luminosità:
Tonalità ci permette di modificare i colori della foto è un modo creativo di lavorare sulla foto che lascerò alla fine di questo paragrafo.
Saturazione, ci permette di diminuire/aumentare la saturazione
Luminosità, ci permette di diminuire/aumentare La luminosità del colore.
Come dobbiamo procedere per avere un incremento coerente:
Selezionare la manina e campionare i colori che vogliamo enfatizzare, facciamo un esempio:
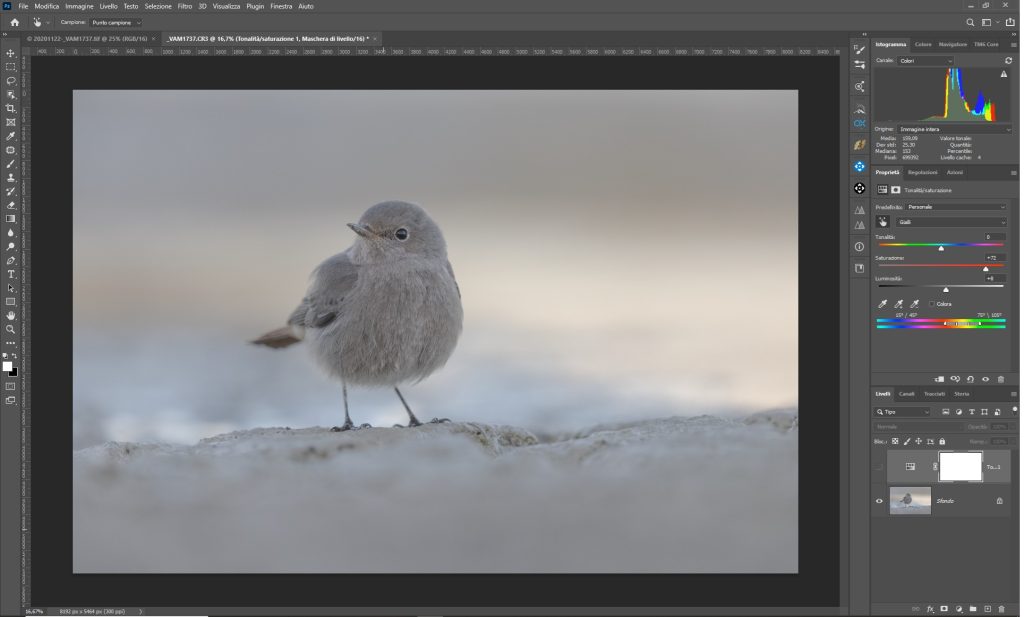
In questa fotografia desidero enfatizzare i colori caldi dello sfondo.
Ho campionato nella zona cerchiata (calda) e aumentato la saturazione, questo è il risultato:
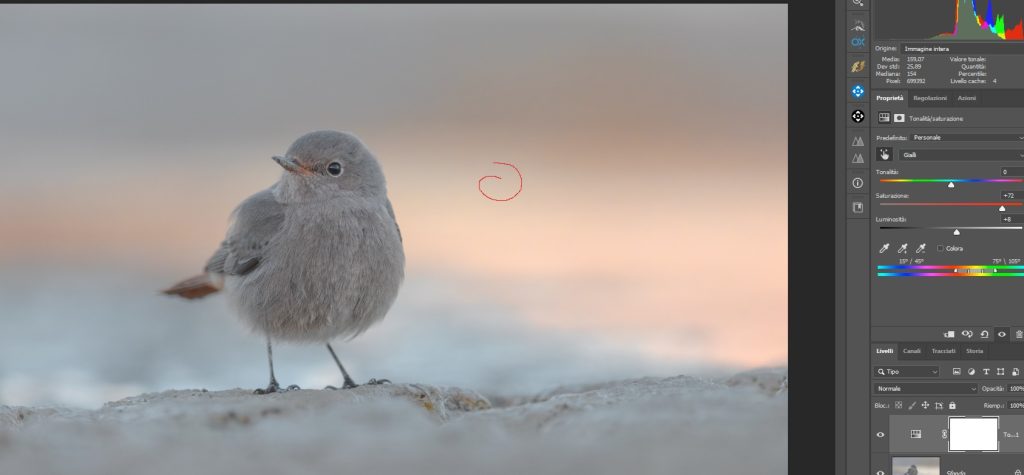
Come vedete basta poco per far cambiare completamente la fotografia, Guardando il soggetto però vediamo che si è inserita una dominante, che va rimossa.

Procediamo alla rimozione mascherando la regolazione con un pennello nero.
Pennellando di nero con la maschera selezionata le aree da preservare non avremo più l’intervento della regolazione.
Il successivo intervento è sempre sullo sfondo le aree fredde, campiono e aumento leggermente la saturazione, suggerisco di fare questa cosa su un nuovo livello di regolazione Tonalità/Saturazione così da avere livelli diversi dove intervenire in modo più controllato. Faccio sempre un controllo delle dominanti sul soggetto che devono essere neutralizzate se compaiono.

Il risultato finale:

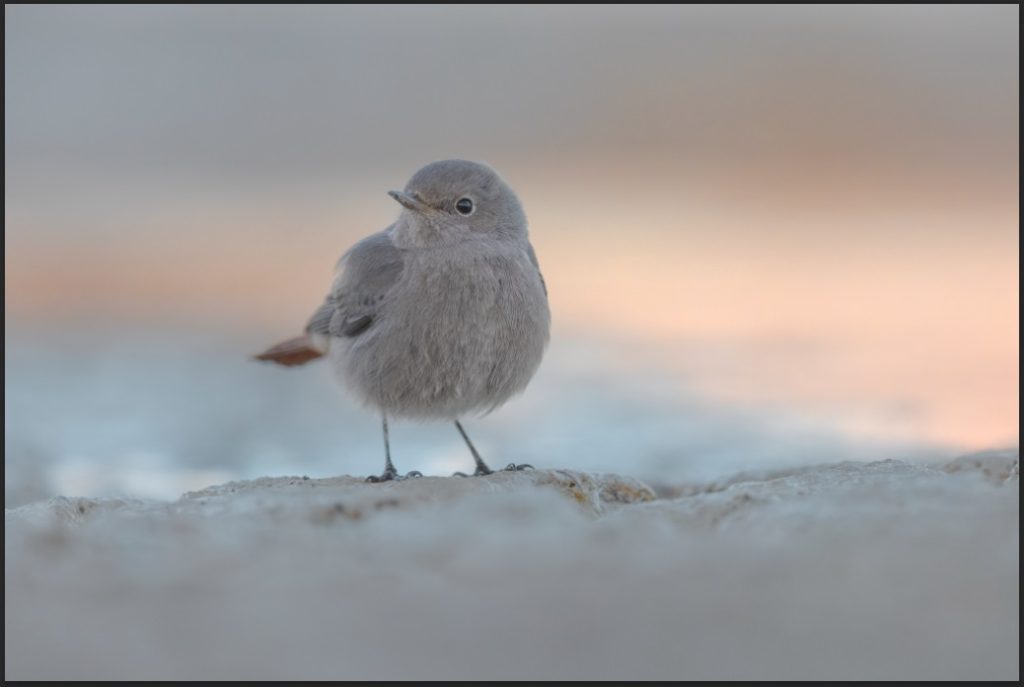
Metodo di correzione colore con il profilo colore LAB
La gestione del colore con l’utilizzo del profilo colore LAB è estremamente potente e ci permette un controllo assoluto sul colore. In cosa consiste la gestione dal momento che in Photoshop convertiamo la nostra fotografia da RGB a LAB abbiamo una diversa gestione dei canali che poi costituiscono il colore i Canali sono tre L(luminosità) A e B
La conversione si effettua in questo modo in Photoshop, dal menu modifica scegliere Converti in Profilo, la finestra che si apre ci permette di impostare la trasformazione:
Nel menu a tendina dobbiamo scegliere Colore LAB, impostare il resto delle opzioni come nella finestra e fare ok.
Cosa accade quando facciamo questa azione Se selezioniamo prima di effettuare la conversione la finestra Canali vedremo l’effetto sui canali
Da  a
a 
Si può vedere chiaramente che l’RGB è diventato LAB.
Analizziamo adesso i tre canali LAB il primo la luminosità è un canale che è composto da valori da 0 a 100, il canale A da -128 a 128, lo stesso il canale B, importante è il colore che compongono i canali A e B
Il canale A è composto da -128 a 0 dal Verde da 0 a +128 dal Magenta
Il canale b è composto da -128 a 0 dal Blu da 0 a +128 dal Giallo.
Dopo questa prefazione sul profilo colore LAB vediamo come lo utilizzeremo per enfatizzare i colori e perché è meglio di altri metodi.
La finalità è quella di aumentare la saturazione senza stravolgere la luminosità dell’immagine e controllare le dominanti. La regolazione che ci permette di fare questa cosa è la Curve ![]() perciò clicchiamo e creiamo un livello di regolazione Curve.
perciò clicchiamo e creiamo un livello di regolazione Curve.
Quello che ci servirà per il nostro lavoro è il menu a tendina  da questo menu possiamo selezionare il canale dove intervenire, per il nostro lavoro useremo i canali A e B che sono quelli che gestiscono la componete colore nel profilo LAB.
da questo menu possiamo selezionare il canale dove intervenire, per il nostro lavoro useremo i canali A e B che sono quelli che gestiscono la componete colore nel profilo LAB.
Il concetto di base è questo: più la linea (curva) che compone il canale è verticale e più il colore sarà intenso. Per comprendere come operare in modo preciso dobbiamo usare i NUMERI, vediamo come, partendo dal canale A prendiamo il triangolino nero (vedi figura) e spostiamo verso destra un pochino nelle finestrella input scriviamo -70, lo stesso facciamo con il triangolino bianco e sempre nella finestra input scriviamo 70. Come si può notare la curva creata è molto più verticale facciamo la stessa cosa con il canale B


Il risultato ottenuto è questo, le componenti colore dell’intera immagine sono state enfatizzate in modo equilibrato senza intervenire sulla luminosità della foto.
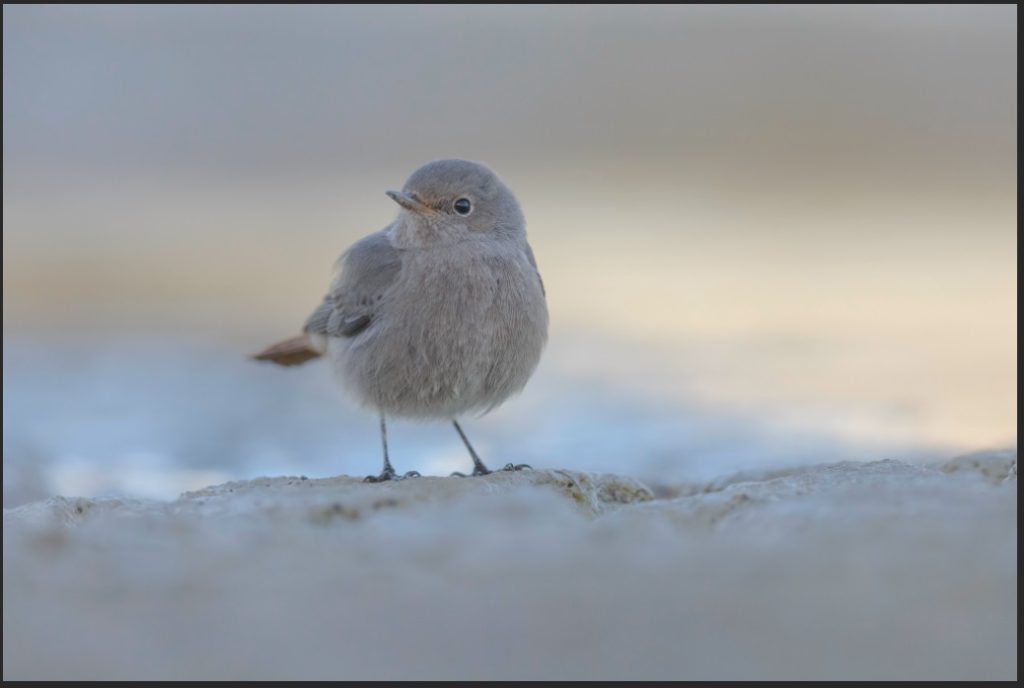
Come vedete la foto ha ancora bisogno di un po’ di saturazione, possiamo inserire al posto di 70, 60 questo renderà la curva ancora più verticale e il colori più saturi. Risultato:

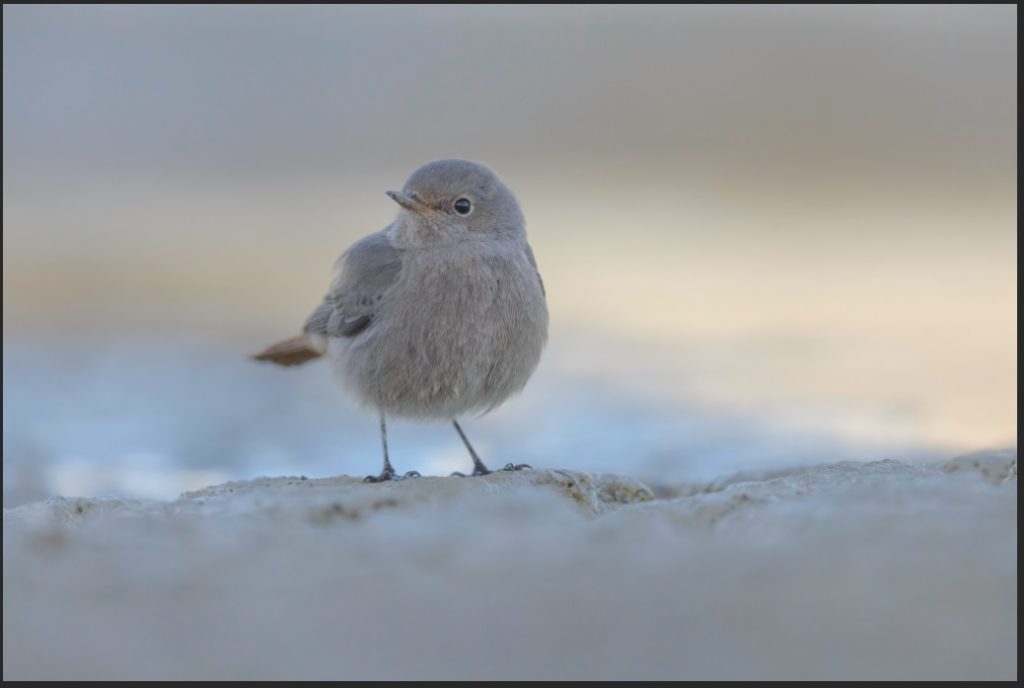
Come sempre controllo delle dominanti, i cultori del metodo LAB adesso diventeranno rossi GRRRR…..il controllo lo faccio per capire la presenza sulla foto di dominanti e lo faccio con un regolazione tonalità e saturazione mettendo lo slide del saturazione con il magenta e del blu selezionato ecco cosa si evidenzia:

Con il pennello maschero il soggetto 
A sinistra pennellato con il nero la maschera poi ho fatto CRTL+i l’ho invertita, a questo punto sposto lo slide selezionando il Blu e il Magenta cosi da togliere la dominante dal piumaggio, vedo le figure sotto, quando pennello lascio che l’occhio non sia interessato dalla maschera. 
Il risultato
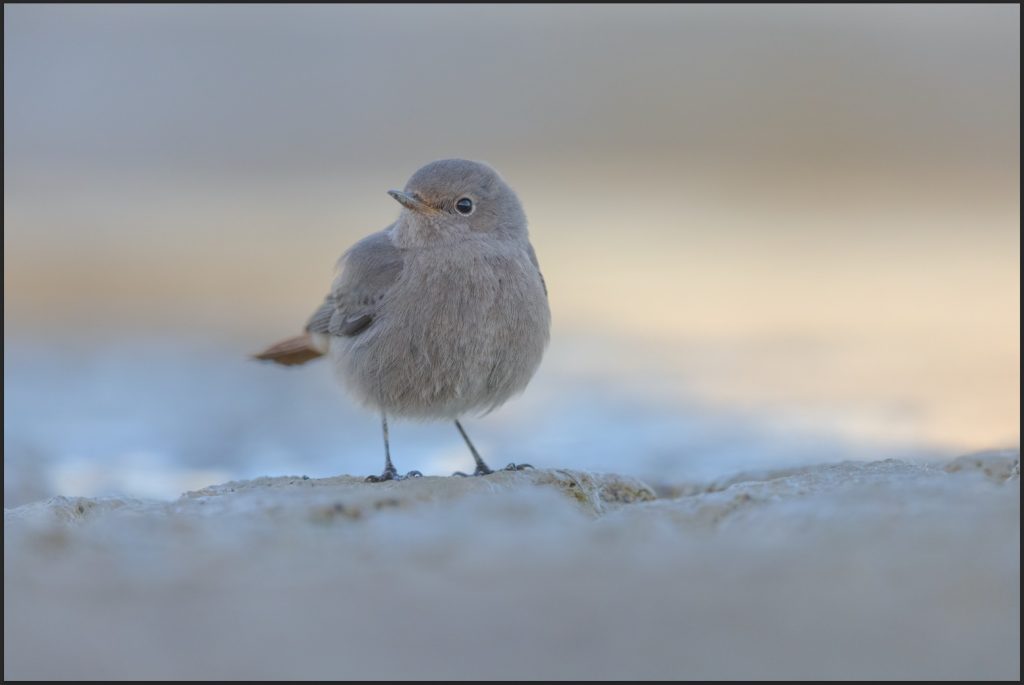
Finito l’intervento sul colore ritorno al profilo colore RGB, perciò Modifica > Converti in profilo.

Automaticamente tutti i livelli si uniranno.
Per farmi perdonare la rimozione delle dominanti con la regolazione Tonalità/saturazione ho scritto un articolo sul controllo delle curve e delle dominanti con il metodo Lab lo puoi trovare qui, diciamo che qui c’è il metodo corretto.
Google Nik Collection
Il colore ottenuto e il contrasto rendono la fotografia molto delicata e dalle tonalità tenui direi pastello, possiamo dare un po’ di forza a tutto con una seconda passata colore e contrasto, questa volta lo faremo in un modo diverso con un plug-in gratuito che è reperibile on line la Google Nik collection. Per operare con questo plug-in in Photoshop 2021 è necessario lavorare su un livello convertito in oggetto avanzato vediamo come:
Duplica livello (CTRL+J) Click destro sul livello e poi![]()

L’iconcina ci mostra che è un livello avanzato.
Apriamo la nik collection in particolare Color Efex Pro 4

Color Efex pro 4 ha una serie molto nutrita di filtri noi ne useremo 2
![]() e
e ![]()
Il primo ci permette di enfatizzare i colori e lo possiamo fare anche creando una maschera che permette di non stravolgere il soggetto.
Il secondo ci permette di lavorare sul contrasto e di proteggere le luci e le ombre per mantenere il piumaggio apprezzabile e morbido, Procediamo:
Brilliance/Warmth appare cosi:


Il pannello semplice ha tre slide
La saturazione come sappiamo aumenta il colore
Temperatura scalda o fredda l’immagine
Percentuale saturazione equivale a un valore di intensificazione di tutto il Filtro
Facciamo la facile i valori sono sempre soggettivi ma per avere un effetto equilibrato nelle mie prove su questo tipo di immagini partirei da questi:

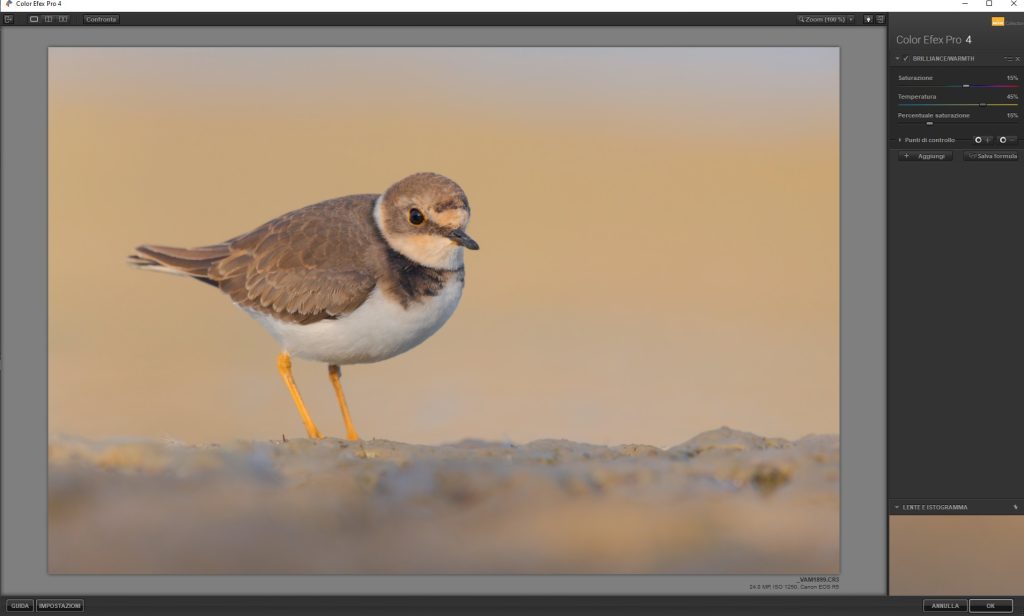
L’immagine adesso e molto più calda e anche il soggetto risulta molto interessate. Dal nostro intervento, di primo acchito avrei subito fatto annulla, troppo colore sul soggetto dove non deve non ne aveva vedi il bianco, il plug-in però ha una funzionalità estremamente interessante i punti di controllo, andiamo a vedere:

Abbiamo due possibilità: ![]()
Uno crea un punto che aggiunge, uno crea un punto che sottrae, vediamo come ci possono tornare utili, in questa foto il soggetto è troppo saturo e noi dobbiamo far tornare prima di tutto quello che è bianco, bianco o con una leggerissima dominate calda e capire se il colore delle piume scure del soggetto sono troppo interessate dalla saturazione aggiunta. Procediamo:
Prima di tutto voglio togliere dal colore dal bianco e intervengo con dei punti nelle area bianche che sottraggono, questo è il risultato

Questa azione ha sì tolto la saturazione dalle aree bianche, ma ha anche inserito una desaturazione alla zona intorno al soggetto, con una funzione del plug-in questo sarà chiaramente visibile selezioniamo il punto evidenziato nell’immagine qui sotto

Come si vede i punti bianchi sono stati selezionati, si vede la parte sfumata introno al soggetto, procediamo per risolvere questa cosa con dei punti che aggiungono la saturazione impostata nel plug-in tutto intorno al soggetto.
Lo possiamo fare anche in questa condizione di visualizzazione così avremo subito il risultato.
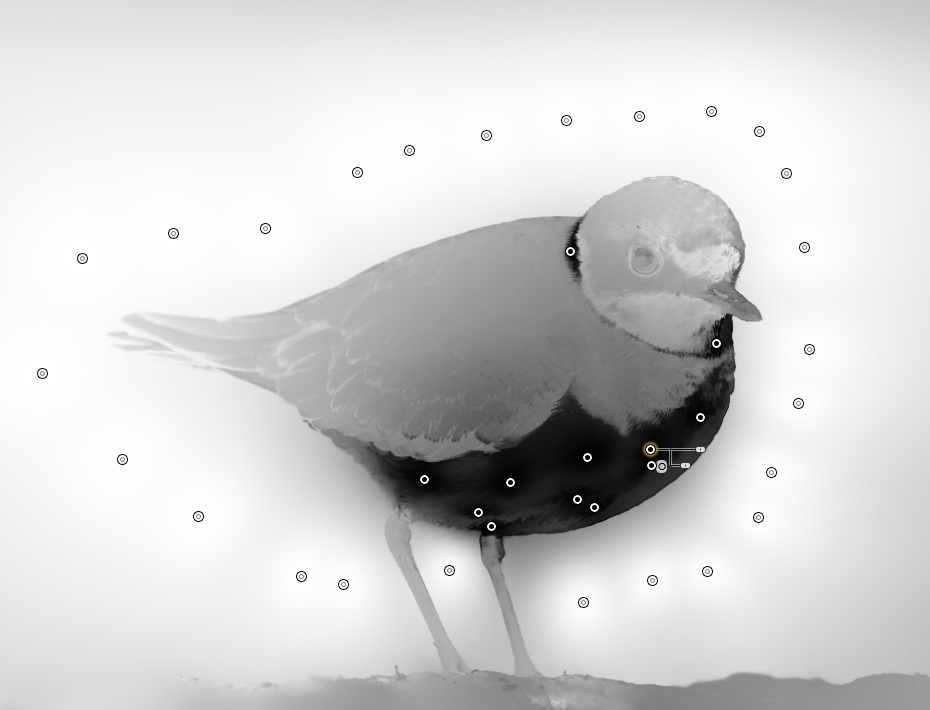
Come potete vedere ho lavorato creando una serie di punti che creano una maschera che ripristina tutto intorno al soggetto il bianco cioè rende visibile la saturazione impostate nel plug-in, ma controlla e desatura completamente la parte bianca e per effetto delle sfumature crea una zona meno intensa nel piumaggio scuro, questo è proprio quello che volevo. Vediamo il risultato nella foto.

Sono soddisfatto che lavoro fatto perciò passo alla seconda fase,![]() Per poter aggiungere un altro filtro dobbiamo procedere cosi
Per poter aggiungere un altro filtro dobbiamo procedere cosi

Cliccare su Aggiungi e scegliamo![]() La schermata apparirà cosi
La schermata apparirà cosi

Il plug-in ha delle slide che sono intuitive
Correggi dominante cromatica lo dice la parola stessa toglie la dominante
Correggi contrasto e da toccare con cautela che fa disastri
Contrasto dinamico regola il valore del contrasto
Il mio modo di procedere o meglio la filosofia da mettere in campo e impostare un contrasto che rispecchi la condizione di scatto perciò:
Imposto un valore intorno a 15 per poi poter valutare l’intervento delle altre slide poi con correggi dominante mi sposto, la nostra foto è già stata corretta ma intervenire conferma il lavoro fatto, anche con questa vado a 15. Con correggi contrasto mi fermo a 10. Intervengo su Ombre e Alte luci, Ombre 60%, Alte luci 55%. Queste due ultime slide funzionano come il fondi se che abbiamo visto nel contrasto in LAB nella curva di luminosità

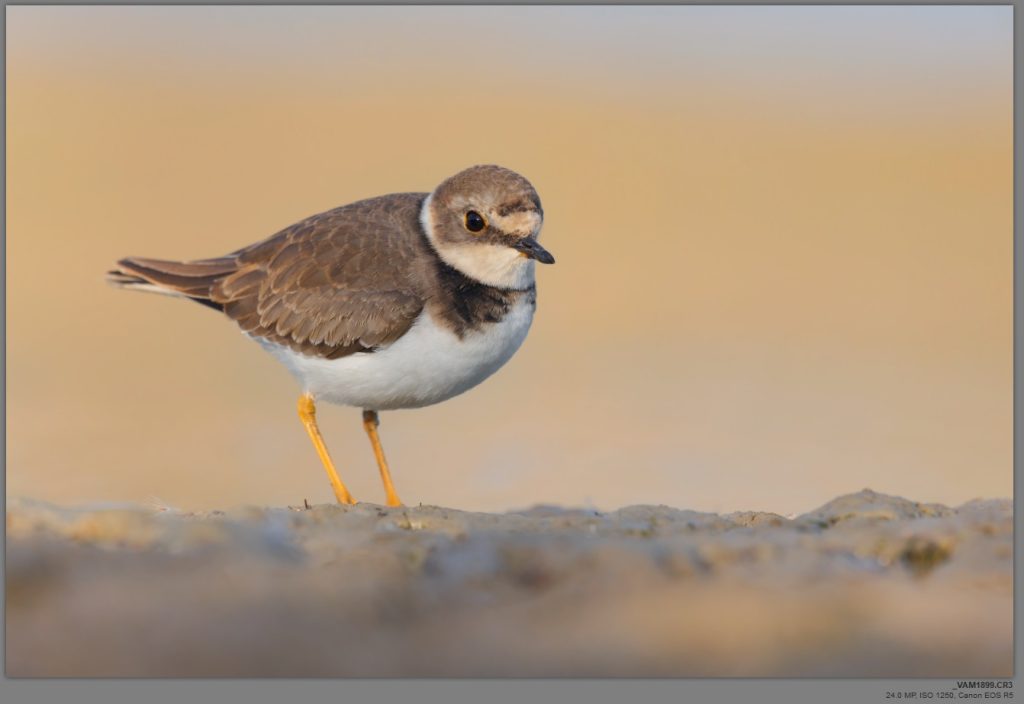
Siamo arrivati a questa condizione, il lavoro nella NIK è finito faccio ok Questa è la finestra dei livelli

Sembrerà una fissazione ma controllo ancora le dominanti Blu e Ciano perciò seleziono la regolazione tonalità e saturazione, click sulla manina e seleziono con il attivato il campionatore la parte dove era presente il blu e ciano e porto la slide al 100% positivo per vedere se esce il blu o il ciano risultato.
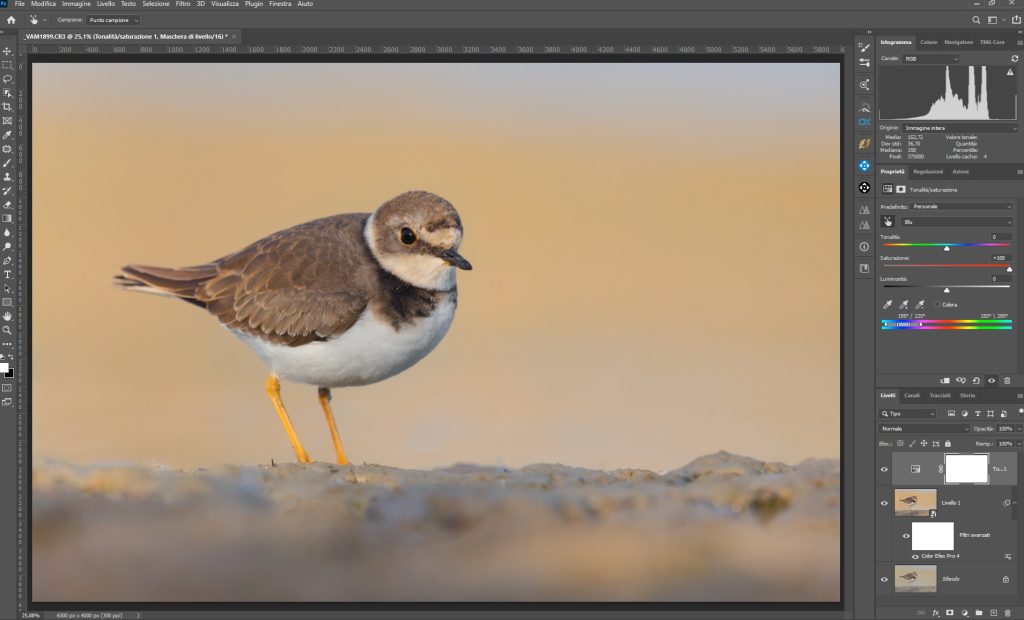
Nessuna dominante presente
Posso anche eliminare il livello di regolazione cliccando sul cestino

Seleziono il livello di sfondo e faccio clic destro e poi unico livello.
Marco Venanzi




