Il contrasto nello sviluppo delle fotografie in ACR (Adobe Camera raw) lo gestisco partendo da – 35, cerco di uscire da ACR con un file molto neutro così da intervenire sul rumore in modo da non avere problemi sui bianchi e sui neri, questo fa sì che nel processo di elaborazione in Photoshop è necessario inserire dei passaggi che ripristinano e gestiscono il contrasto nella nostra fotografia, perciò vediamo come procedo.
La prima cosa da decidere è quando, io preferisco controllare il contrasto dopo aver restituito alla fotografia il colore, questo significa che intervengo sul contrasto senza toccare la saturazione dei vari colori.
Il primo metodo è lavorando sulla regolazione Valori tonali ![]() questo significa che siamo in LAB che avremo questa situazione
questo significa che siamo in LAB che avremo questa situazione
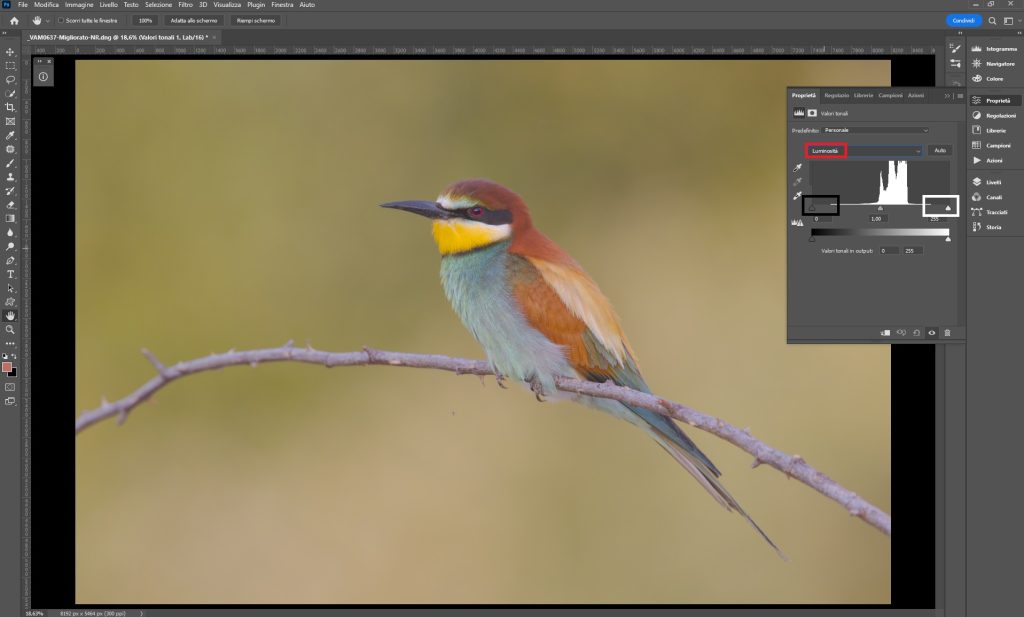
lavoreremo sul canale della luminosità, e regoleremo i due triangolini del bianco e del nero, come vedete non ci sono informazioni da zero ad un certo valore per tutti e due i triangoli spostandoli stringendoli avremo un aumento del contrasto che va regolato secondo il nostro gusto, impostante e non andare oltre l’inizio delle informazioni, questa immagine è senza illuminazione diretta perciò di prese ha scarso contrasto, l’ho scelta per questo perché sarà più difficile scegliere il giusto valore.
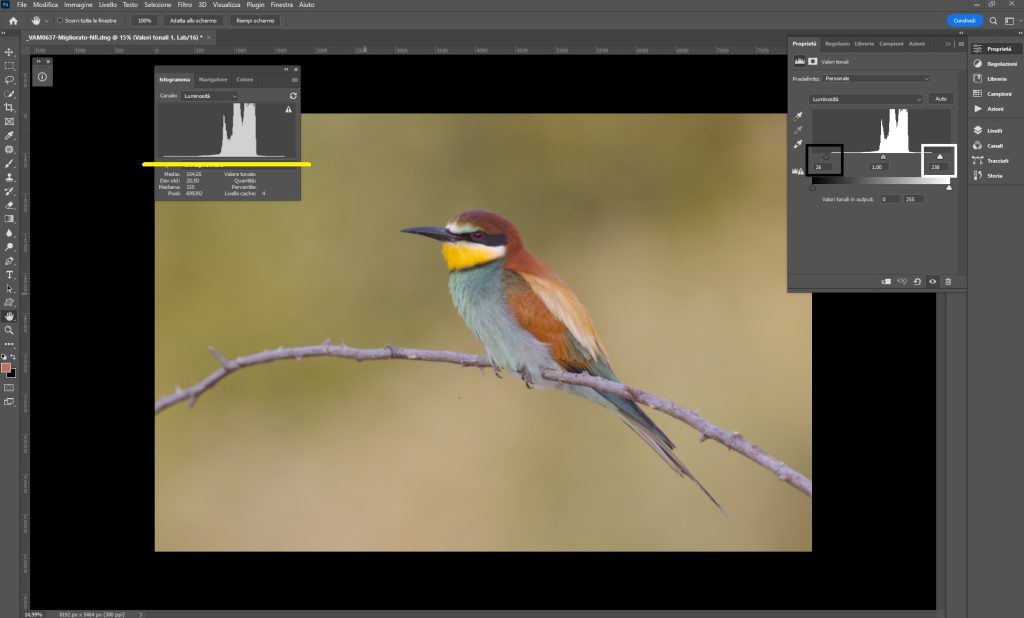
Stringendo i triangolini vedi come cambia l’istogramma gli estremi dello stesso arrivano piu vicino ai valori 0 e 255 questo significa che abbiamo informazioni su tutta la scala della luminosità.
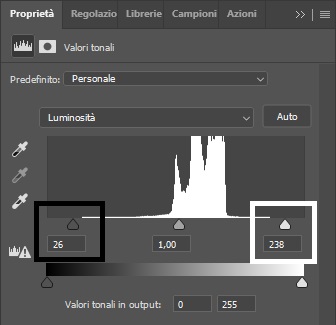

ecco la differenza:
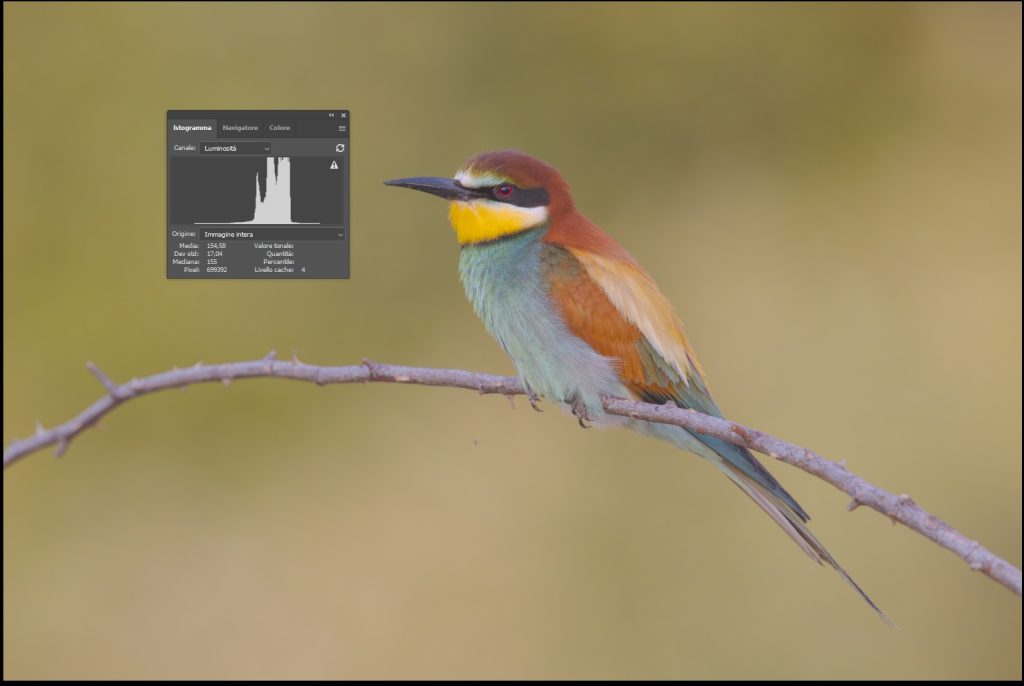
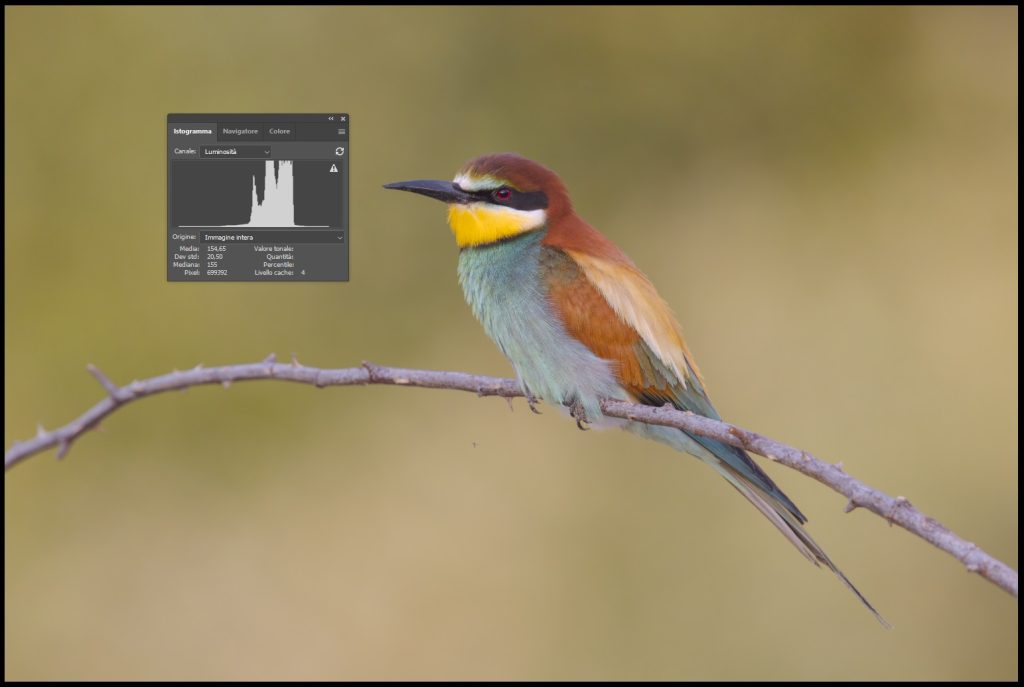
Un altro metodo che uso sempre con il profilo Colore LAB nel canale luminosità, è con livello di Regolazione Curve dove lavoreremo sempre sulla luminosità. Questa è la situazione nel pannello livelli.

Nella finestra proprietà
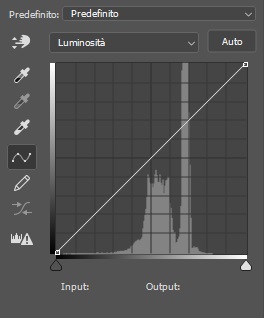
Lavoreremo selezionando i triangoli bianco e nero, dobbiamo considerare che la scala è composta da valori da 0 a 100 perciò lavoreremo con più accortezza il valore 7 è un ottimo punto di partenza.

Come vedete nel campo predefinito si possono creare dei preset personali cosi da risparmiare tempo con valori che ci risultano più usati.
A questo punto avremo una foto con maggiore contrasto, ma non sempre quest’ultimo si applica senza creare problemi, un problema tipico del contrasto sul piumaggio degli uccelli chiari è far perdere morbidezza rendendo il bianco troppo forte, per questo useremo una funzione molto interessante dei livelli che si apre facendo click destro sul livello interessano nel nostro caso questo della luminosità modificata in LAB e scegliendo Opzioni di fusione![]()
Si aprirà una finestra molto interessante.
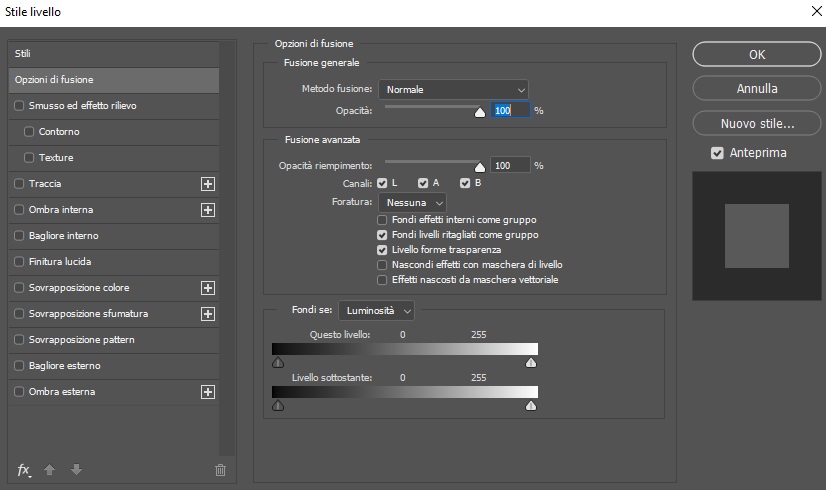
Noi useremo una sola funzione delle tante disponibile chiamata Fondi se:
Non mi dilungo nella spiegazione di questa finestra e della funzione ma, spigherò il concetto di utilizzo, avendo contrastato l’immagine, ma vogliamo salvaguardare i bianchi, questa funzione ci permette di sfumare l’intervento sulla parte luminosa in modo graduale cerando una mascheratura della regolazione, agiremo su:

Tenendo premuto il tasto ALT (su Windows) il triangolo di divide e lo sposteremo verso sinistra

Guardando la foto avremo in anteprima l’effetto che riporterà nelle zone bianche l’originale prima della regolazione che è presente nei livelli sottostanti, facciamo OK
Nota questa mascheratura può essere fatta anche sui neri quando ci sono delle condizioni che li chiudono troppo con l’applicazione delle curva luminosità in LAB.
Ultimato il lavoro convertiremo il profilo in RGB.
Google Nik Collection
Il filtro ![]() è Filtro inserito nel plug-in gratuito che è reperibile on line la Google Nik collection.
è Filtro inserito nel plug-in gratuito che è reperibile on line la Google Nik collection.
Per poterlo usare in Photoshop 2021 è necessario duplicare il livello di sfondo e trasformarlo in oggetto avanzato, poi aprire dal menu filtro il plug-in Color Efex pro 4 e scegliere tra i filtri disponibili ![]() la finestra si presenta così.
la finestra si presenta così.
I controlli del filtro appariranno cosi
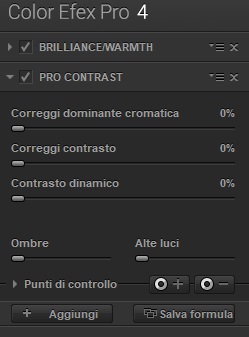
Il plug-in ha delle slide che sono intuitive
Correggi dominante cromatica lo dice la parola stessa toglie la dominante
Correggi contrasto e da toccare con cautela che fa disastri
Contrasto dinamico regola il valore del contrasto
Il mio modo di procedere o meglio la filosofia da mettere in campo e impostare un contrasto che rispecchi la condizione di scatto perciò:
Imposto un valore per il Contrasto dinamico intorno a 15 per poi poter valutare l’intervento delle altre slide poi con correggi dominante mi sposto, la nostra foto è già stata corretta ma intervenire conferma il lavoro fatto, anche con questa vado a 15. Con correggi contrasto mi fermo a 10. Intervengo su Ombre e Alte luci, Ombre 50%, Alte luci 20%. Queste due ultime slide funzionano come il fondi se che abbiamo visto nel contrasto in LAB nella curva di luminosità

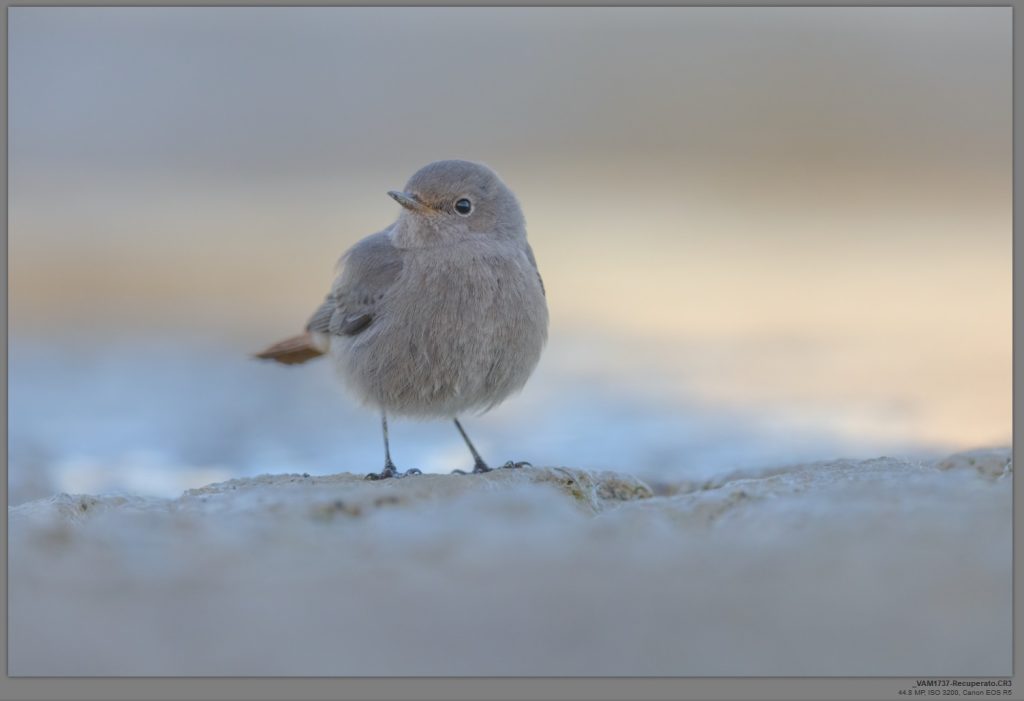
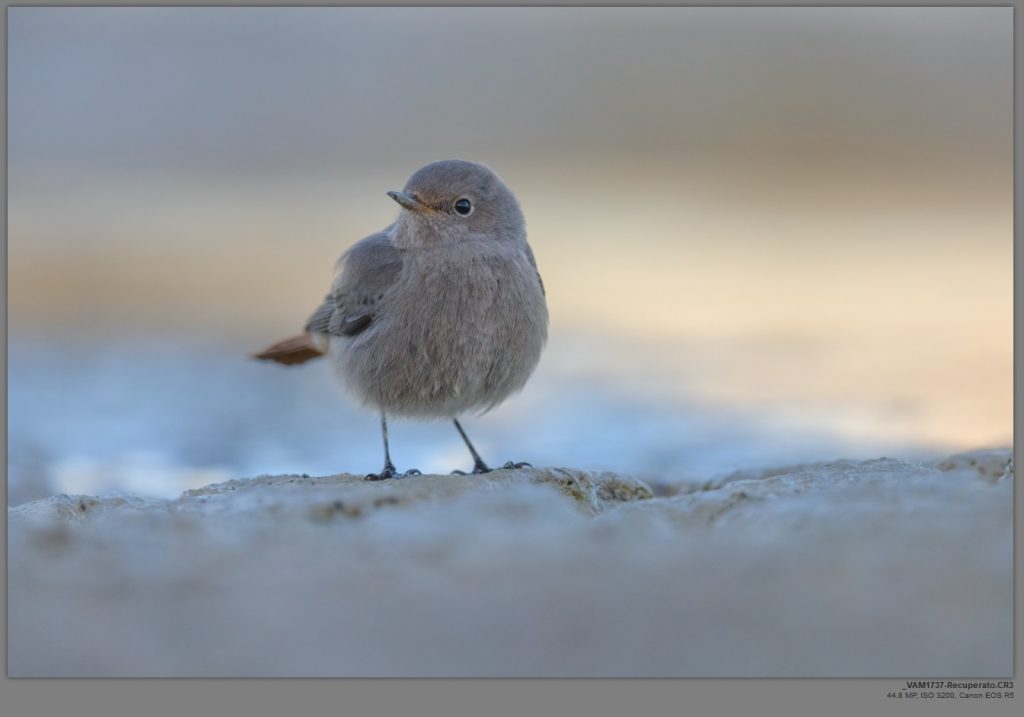
Siamo arrivati a questa condizione, il lavoro nella NIK è finito faccio ok
Questa è la finestra dei livelli
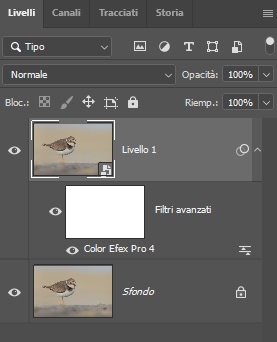
Sembrerà una fissazione ma controllo ancora le dominanti Blu e Ciano perciò seleziono la regolazione tonalità e saturazione, click sulla manina e seleziono con il attivato il campionatore la parte dove era presente il Blu e Magenta e porto la slide al 100% positivo per vedere se esce il Blu o il Magenta risultato, è necessario intervenire
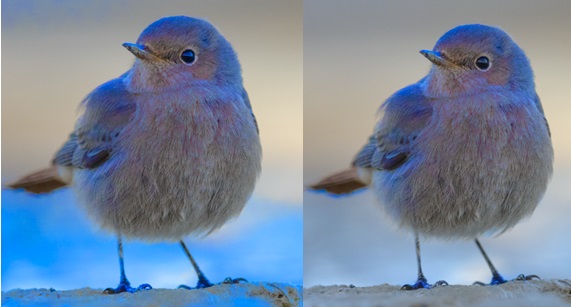

Il Blu -20 il Magenta -15
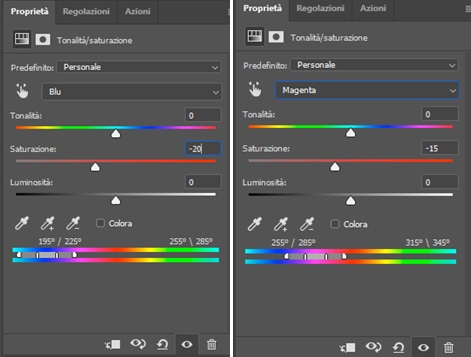
Il pannello livelli mostra la maschera per evidenziare dove ho pennellato.
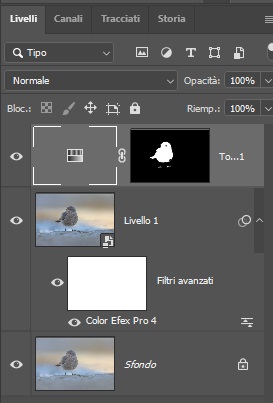
Il risultato, il controllo delle dominanti è sempre necessario, sempre

Controllo finale del contrasto prima della pubblicazione
Prima di salvare l’immagine faccio sempre una verifica del contrasto con la regolazione valori tonali ![]() in Luminosità
in Luminosità
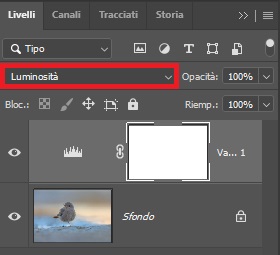
Dalla finestra proprietà della regolazione facciamo l’intervento
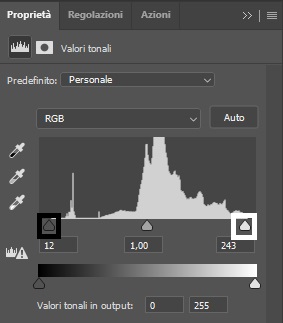
Spostiamo i triangolini nero e bianco tenendo premuto il tasto ALT fintanto che non vediamo comparire il punto di bianco e di nero relativo, questo ci indica qual è il pixel bianco e nero della nostra immagine, in questo modo avremo una immagine che non contiene a sinistra e a destra zone senza dettagli.
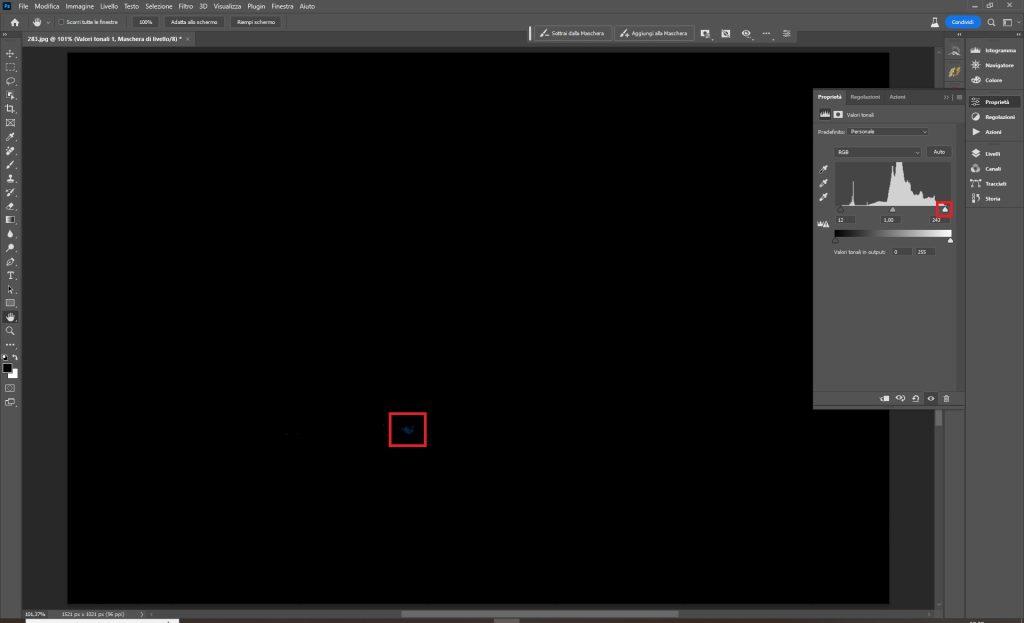
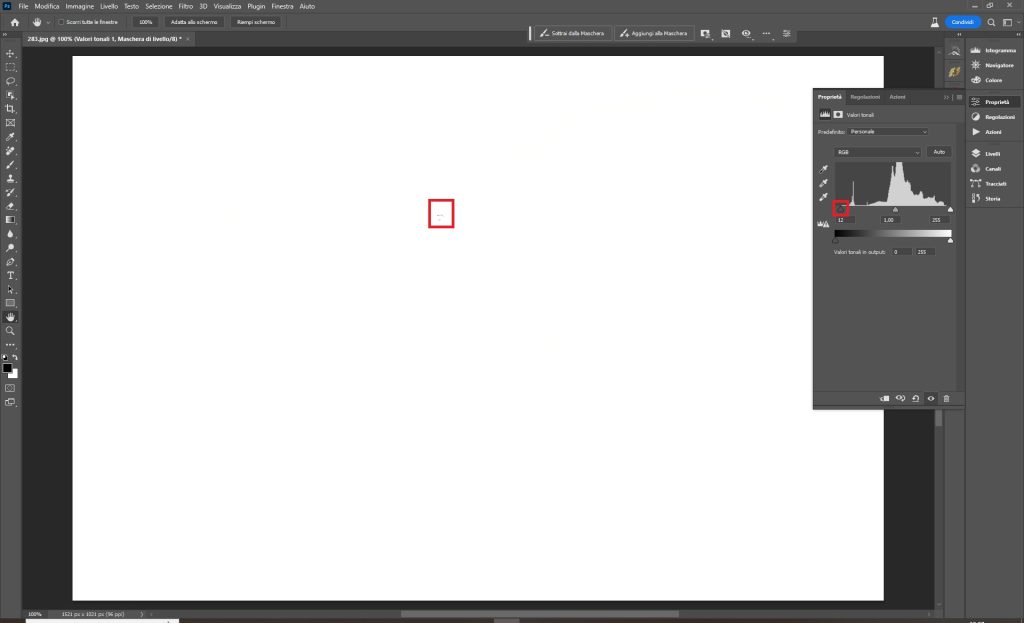


Concludo dicendo una immagine con il giusto contrasto ha quel di più che attrae l’osservatore, anche questo tema ha una sua componente creativa, alcuni lo usano per avere delle foto che insieme al colore diventano riconducibili ad un autore. Scegliere il proprio stile può passare anche per delle caratteristiche di colore e contrasto.
Marco Venanzi

Bravo complimenti
Un doveroso ringraziamento all autore per queste spiegazioni articolate sempre molto interessanti ed esaustive , seguire questi passaggi porta in modo efficace ad una maggiore padronanza sugli strumenti di miglioramento dell immagine , rendendo l apprendimento appagante e scorrevole pur se approfondito come in questi esempi.
Ottimo lavoro.